Establish a connection, Mouse pointer synchronization, Figure 8 rrc screen – Raritan Computer DKX116 User Manual
Page 19
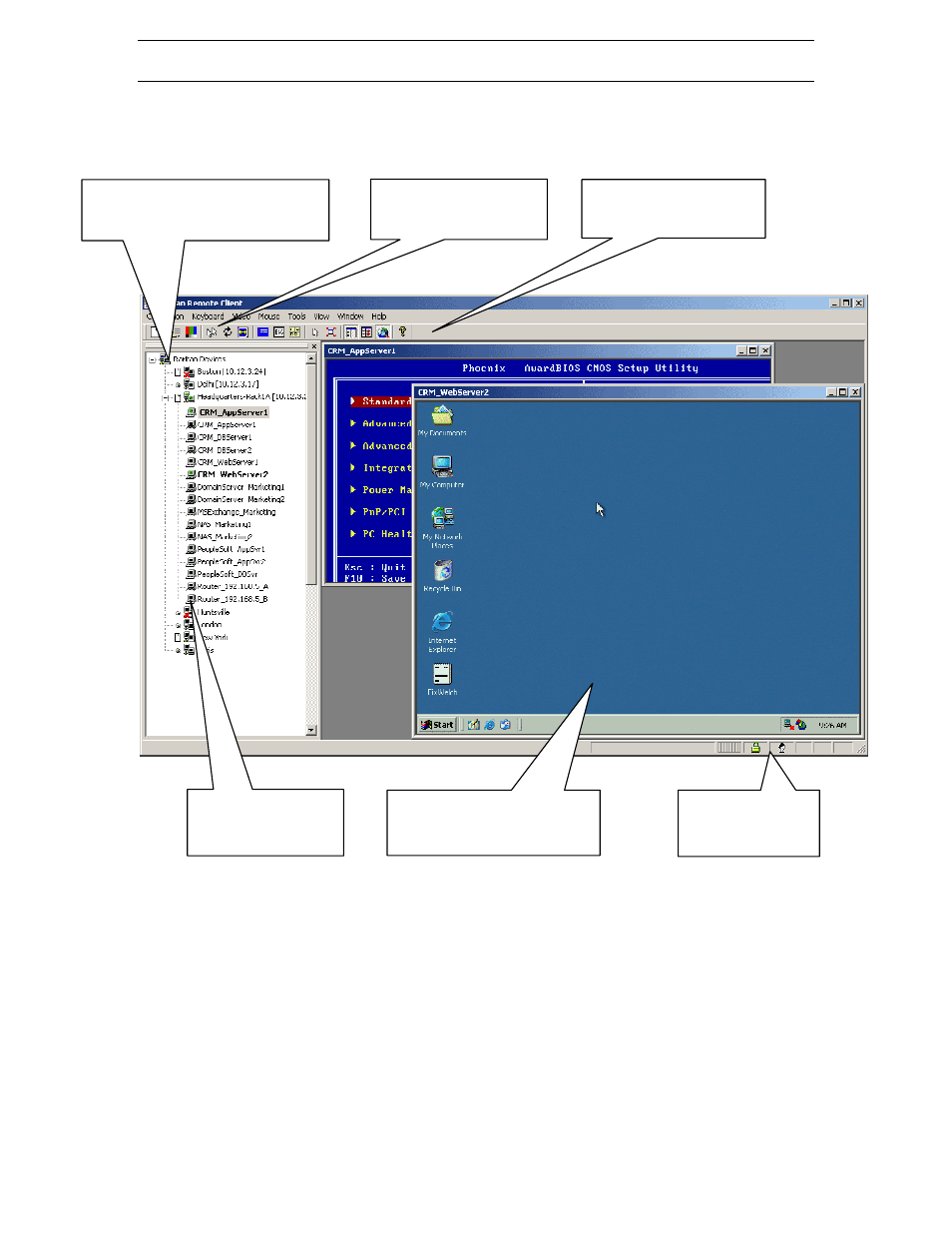
C
HAPTER
2: I
NSTALLATION
11
Establish a Connection
When you double-click on your Dominion KX icon, its login screen appears. Log on with your username
and password (default: admin/raritan) to connect to your Dominion KX unit. Use the RRC Navigator, on
the left side of the RRC window, to select and connect to a server port.
Click on the Synchronize Mouse
tool to converge the mouse
pointers displayed in KVM
windows.
The RRC Toolbar provides
shortcuts to some of RRC’s most
frequently used commands.
The RRC Navigator displays any known
Raritan networked appliances in a single
Select Connection New Profile to create
new entries.
view.
Double-click on any server
port to access and control the
attached target server.
When connected to a KVM console port,
keystrokes and video signals are
transmitted in real-time — exactly as if
you were situated locally.
The RRC Status Bar
provides real-time
information on connection
parameters.
Figure 8 RRC Screen
Mouse Pointer Synchronization
When controlling a target server, RRC displays two mouse cursors: one cursor belongs to your client
workstation and the other belongs to the target server. When properly configured, the two mouse cursors
will align. Should you experience difficulty with mouse synchronization, please refer to the section
Configuring Target Servers, at the beginning of this chapter.
