Chapter 3: raritan remote client (rrc), Invoking rrc via web browser, Security settings – Raritan Computer DKX116 User Manual
Page 21: Launching rrc, Figure 10 rrc loading screen
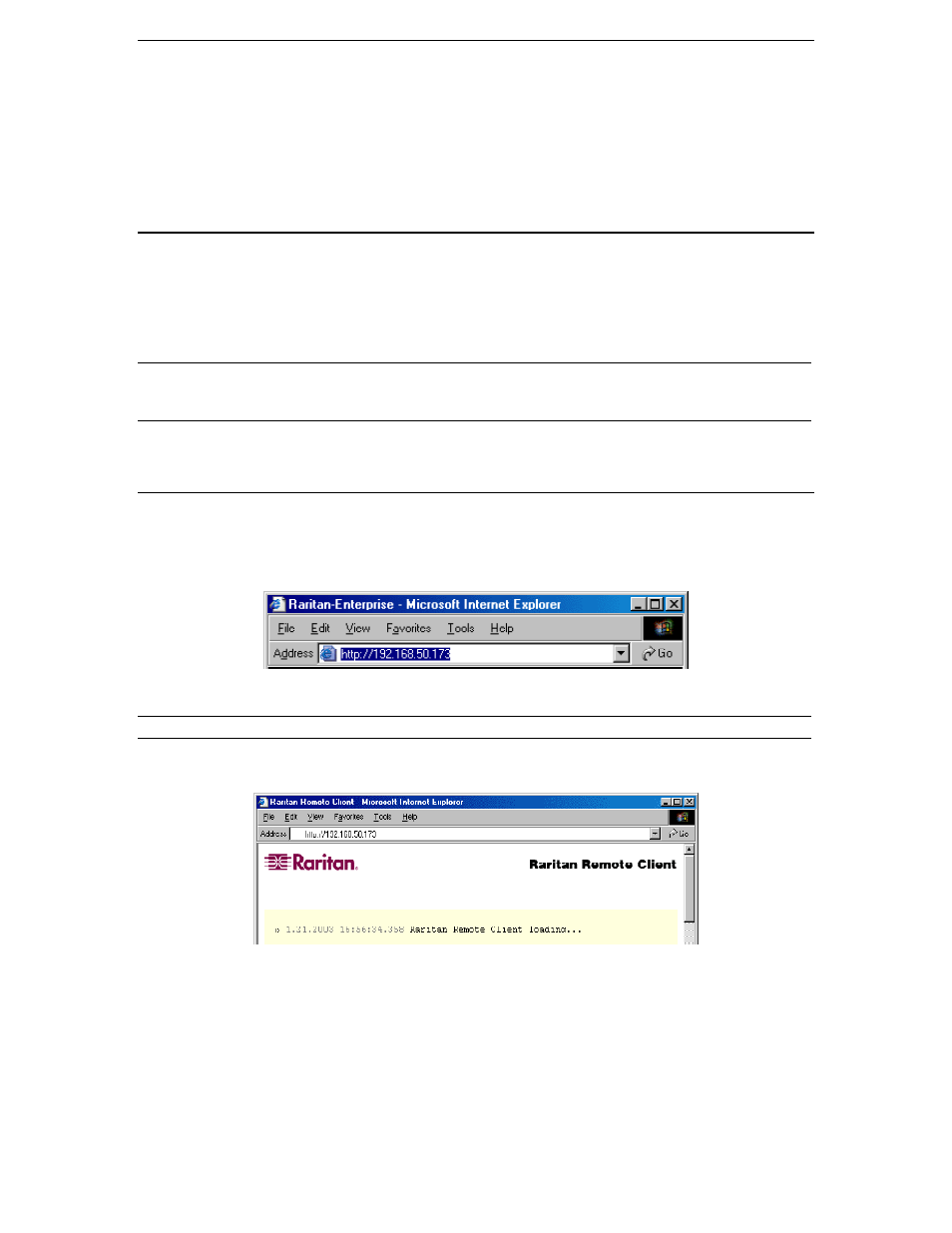
C
HAPTER
3: R
ARITAN
R
EMOTE
C
LIENT
13
13
Chapter 3: Raritan Remote Client (RRC)
Invoking RRC via Web Browser
Dominion KX features Web Browser access capabilities, providing a connection from any Windows-based
Remote PC running Microsoft Internet Explorer 4.0+, Mozilla 1.1+, and Netscape 7+.
Security Settings
In order to access Dominion KX via web browser, your web browser must be configured appropriately, in
particular, the Internet Explorer security settings tab:
•
Download Signed ActiveX controls should be set to either “Enable” or “Prompt”
•
Run ActiveX controls and plug-ins should be set to either “Enable” or “Prompt”
Please consult your Microsoft Internet Explorer documentation for details regarding these settings.
Note: Microsoft Windows 2000, Microsoft Windows XP, and Microsoft Windows 2003 restrict certain
types of users from downloading and running ActiveX controls and plug-ins, regardless of the above
settings in Internet Explorer. Please consult your Microsoft Windows documentation for more information.
Launching RRC
1. Ensure that your browser security settings are configured appropriately and type the IP address
assigned to your Dominion KX unit (see Chapter 2: Installation, Initial Configuration) in the URL/
Address text box of your web browser.
Figure 9 Type the IP Address of your Dominion KX unit
Note: Dominion KX ships with the default IP address of 192.168.0.192
2. Dominion KX will redirect you to an HTTPS (128-bit) secure web page for launching RRC.
Figure 10 RRC Loading Screen
