Connect, Sessions, Connect sessions – Nokia 5300 EN User Manual
Page 36
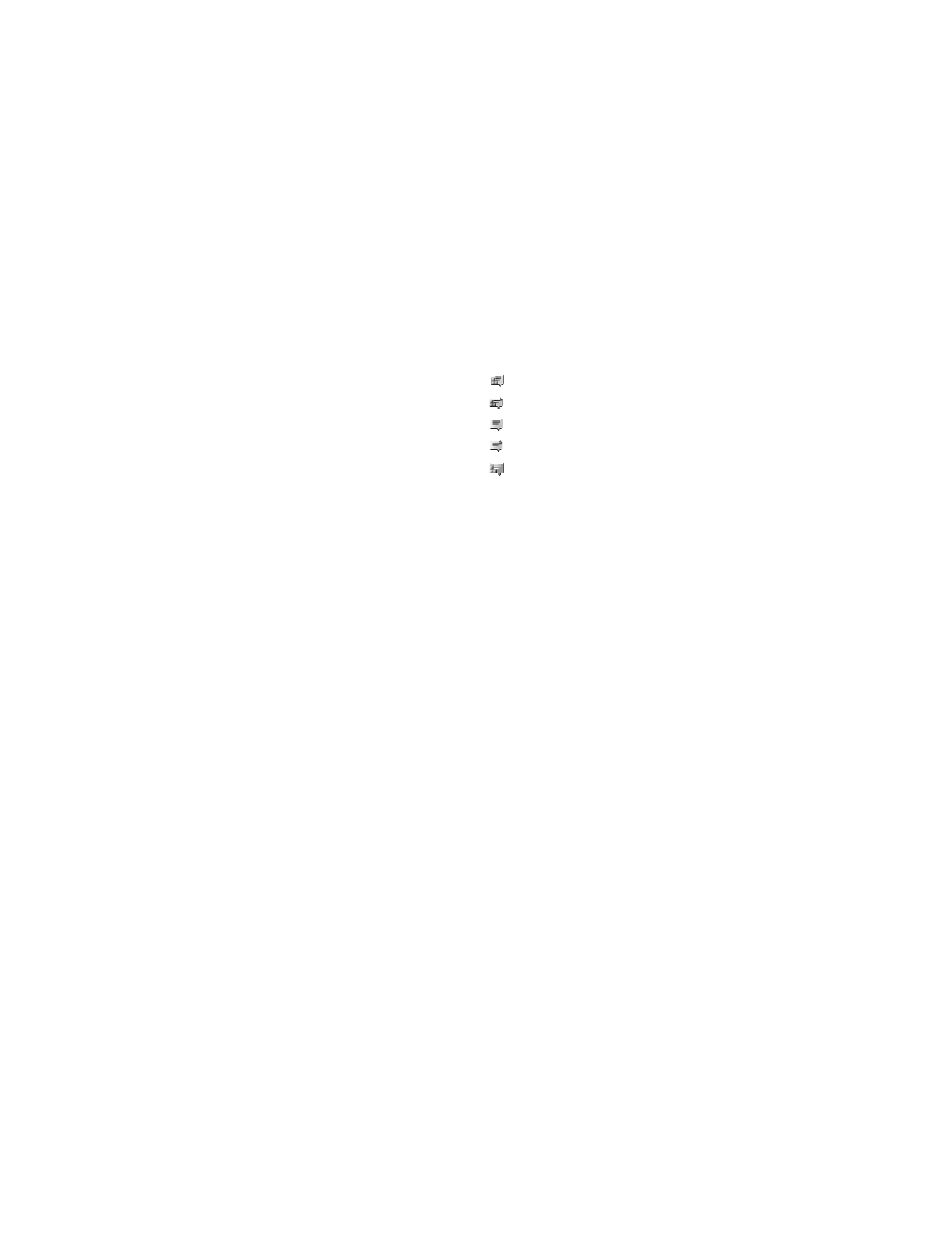
M e s s a g i n g
Copyright © 2007 Nokia. All rights reserved.
21
On
, or select
Menu
>
Messaging
>
IMs
, connect to the IM service, and
select
Options
>
Settings
>
Automatic login
>
On
.
Saved conversations
— to view,
erase, or rename the conversations
that you saved during an IM session.
Connection settings
— to edit the
settings needed for messaging.
Connect
To connect to the service, access the
instant messages menu, select the
IM service, if needed, and select
Login
.
To disconnect from the IM service,
select
Options
>
Logout
.
Sessions
When connected to the service, your
status, as seen by others, is shown in
a status line:
My status: Online
,
My
status: Busy
or
Status: Appear off.
—
to change own status, select
Change
.
Below the status line there are three
folders containing your contacts and
showing their status:
Conversations
,
Online
and
Offline
. To expand the
folder, scroll to it, and select
Expand
(or press scroll right); to collapse the
folder, select
Collapse
(or press scroll
left).
Conversations
— shows the list of
new and read instant messages or
invitations to IM during the active
IM session.
indicates a new group message.
indicates a read group message.
indicates a new instant message.
indicates a read instant message.
indicates an invitation.
The icons and texts on the display
depends on the IM service.
Online
— shows the number of
contacts that are online.
Offline
— shows the number of
contacts that are offline.
To start a conversation, expand the
Online
or the
Offline
folder, and
scroll to the contact with whom you
would like to chat, and select
Chat
.
To answer an invitation or to reply to
a message, expand the
Conversations
folder, scroll to the
contact to whom you would like to
chat, and select
Open
. To add
p.
.
Groups
>
Public groups
(not visible if
groups are not supported by the
network) — The list of bookmarks to
public groups provided by the service
provider is displayed. To start a IM
session with a group, scroll to a
group, and select
Join
. Enter the
screen name that you want to use as
