NETGEAR N300 ROUTER WNR2000 User Manual
Page 48
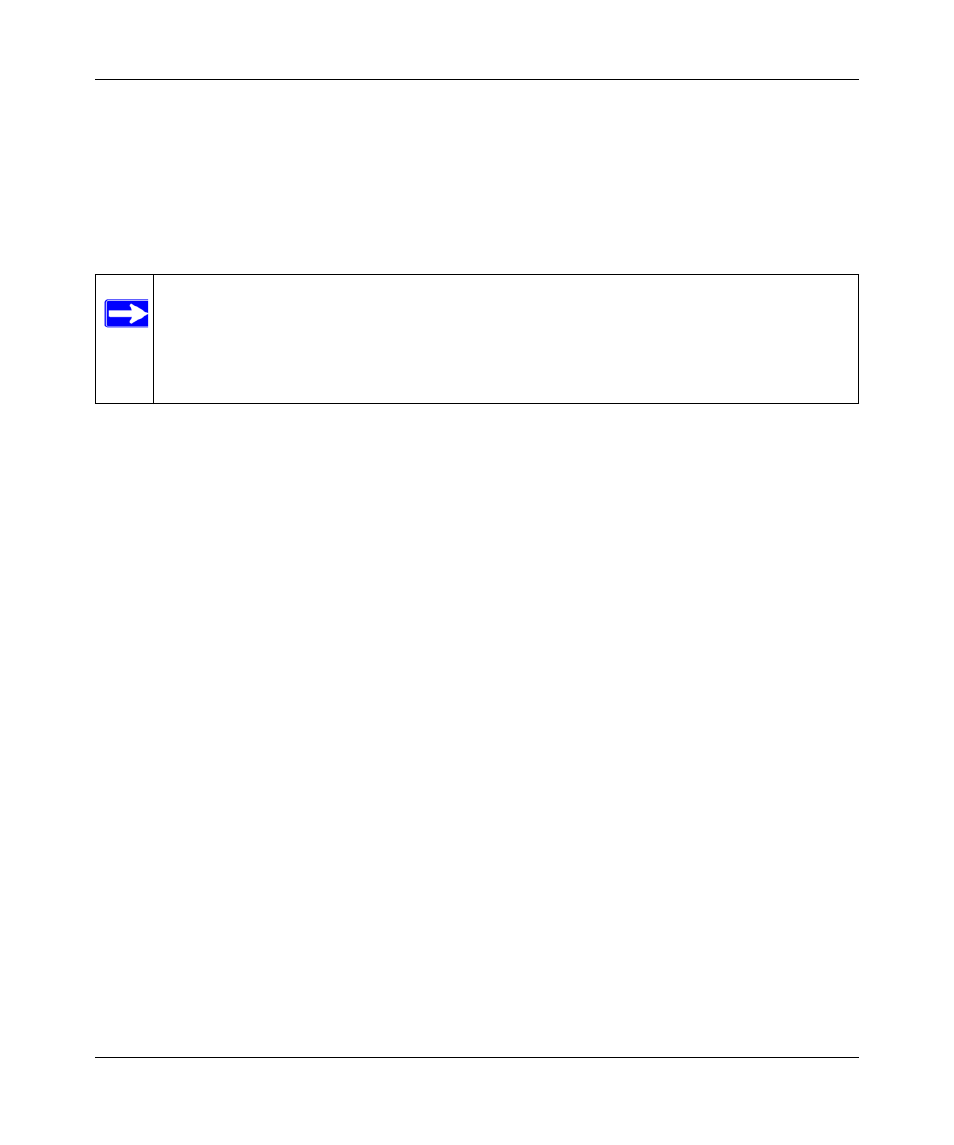
NETGEAR Wireless-N 300 Router WNR2000 User Manual
2-18
Safeguarding Your Network
v1.3, July 2009
Connecting Additional Wireless Client Devices after WPS Setup
You can add WPS-enabled and non-WPS-enabled client devices.
Adding Additional WPS-Enabled Clients
To add an additional wireless client device that is WPS enabled:
“Push Button Configuration” on page 2-14
.
2. For information about how to view a list of all devices connected to your router (including
wireless and Ethernet-connected), see
“Viewing a List of Attached Devices” on page 6-7
.
Adding Additional Non-WPS-Enabled Clients
If you are connecting a combination of WPS-enabled clients and clients that are not WPS enabled,
you cannot use the WPS setup procedures to add clients that are not WPS enabled.
To connect both non-WPS-enabled and WPS-enabled clients to the WNR2000 router:
1. Configure the settings of the WNR2000 router (shown in the Wireless Settings screen) for
WPA-PSK or WPA2-PSK security, and record that information. See
and WPA2-PSK Wireless Security” on page 2-10
.
When you change security settings, all existing connected wireless clients that do not share
those settings are disassociated and disconnected from the router.
2. For the non-WPS-enabled devices that you wish to connect, open the networking utility, and
follow the utility’s instructions to enter security settings.
3. For the WPS-enabled devices that you wish to connect, follow the procedures in
'N' Connect (Wi-Fi Protected Setup)” on page 2-13
The WNR2000 router automatically preserves the settings you configured in
clients share the same security settings (for more information, see
Note: Your wireless settings do not change when you add an additional WPS-enabled
client unless you have cleared the Keep Existing Wireless Settings check box (in
the Wireless Settings screen). If you do clear the check box, a new SSID and a
passphrase are generated, and all existing connected wireless clients are
disassociated and disconnected from the router.
