Chapter 1 introduction, 1. features – Eizo COLOREDGE CG243W User Manual
Page 6
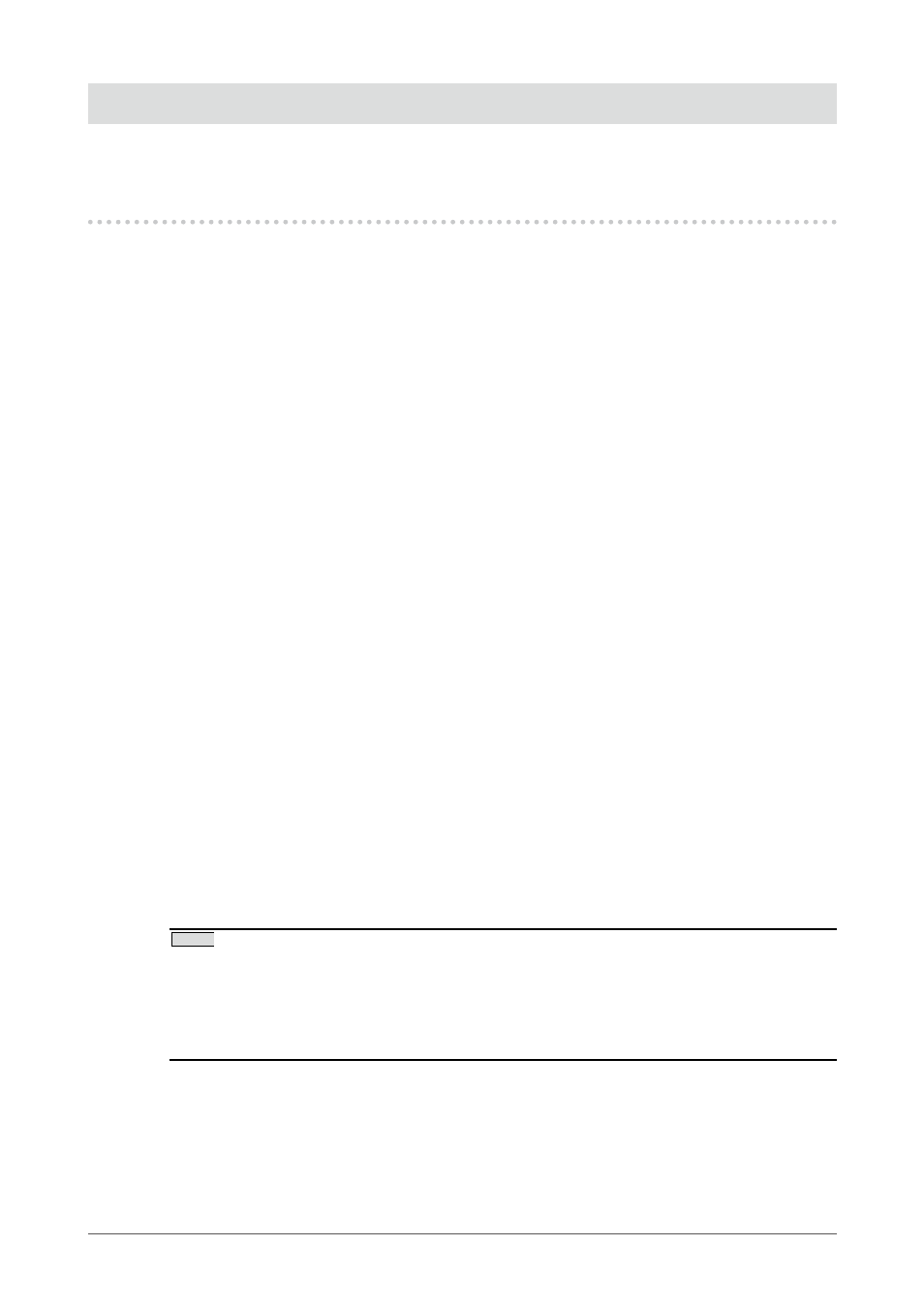
6
Chapter 1 Introduction
Chapter 1 Introduction
Thank you very much for choosing an EIZO Color Monitor.
1-1. Features
24” wide format LCD
Wide color gamut of 98% of Adobe RGB
[Resolution] 1920 dots x 1200 lines
HDCP (High-bandwidth Digital Content Interface)
Frame Synchronous mode supported (23.75 - 30.5Hz, 47.5 - 61Hz)
Applicable to DisplayPort (applicable to 8 bit or 10 bit, not applicable to audio signals)
3 signal input terminals (DVI-I x 2, DisplayPort x 1)
Color Mode function reproduces color gamut and gamma compliant with [EBU/REC.709/SMPTE-C]
broadcasting standards as well as the [DCI] digital cinema standard
“2-3. To select the display mode (Color Mode)” (
Attaching the “Adjustment Certificate” to describe the grayscale and uniformity characteristics of the
monitor individually
Portrait/Landscape display available (rotate 90 degrees clockwise
Monitor hood attached
The provided “ColorNavigator” calibration software enables you to calibrate monitor characteristics
and generate color profiles
“1-3. Utility Disk” (
)
Color Vision Deficiency Simulation Software "UniColor Pro" supported
This software can be downloaded from
Power saving function
This product is equipped with power saving function.
Power Consumption when main power switch is Off: 0W
Equipped with main power switch.
Turning off the main power switch completely shuts off power supply to the monitor while the monitor is not
used.
Auto EcoView function
The sensor on the front side of the monitor detects the environmental brightness to adjust the screen brightness
automatically and comfortably.
Excessively high brightness may lead a damage to the natural environment as well as to your eyes. Suppressing
the excessively high brightness will be helpful to reduce the power consumption and the damage to your eyes.
“4-3. Setting Monitor’s Automatic Brightness Adjustment” (
NOTE
This monitor supports the Portrait/Landscape display. This function allows you to change the orientation of the
Adjustment menu when using the monitor screen in vertical display position. (Refer to “To set the orientation of
the Adjustment menu [Orientation]” on
.)
For using the monitor with “Portrait” position, the graphics board supporting portrait display is required. When
using the monitor with “Portrait” position, the setting needs to be changed depending on the graphics board used
in your PC. Refer to the manual of the graphics board for details.
•
•
•
•
•
•
•
•
•
•
•
•
•
•
•
•
-
-
