Philips Universal-Fernbedienung User Manual
Page 9
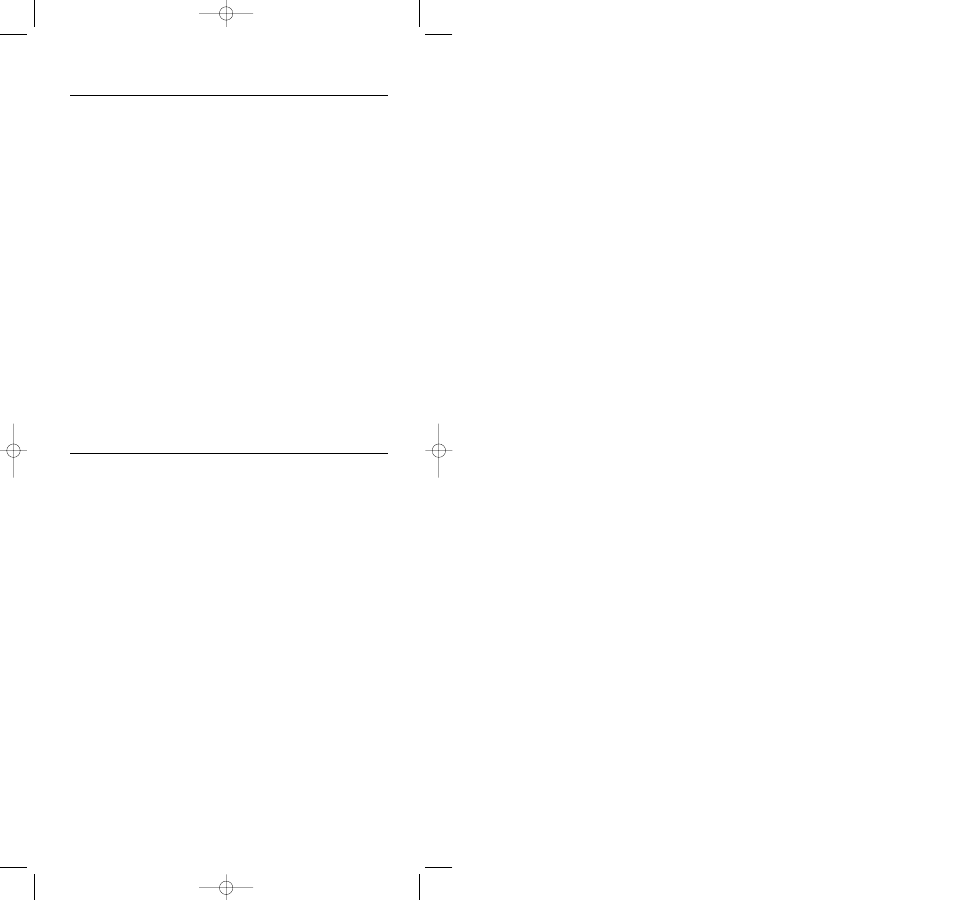
Copy key functions
It is possible to copy key functions from keys in one device mode (e.g.TV mode) to keys
in another device mode (e.g. DVD mode) so you can operate different devices without
changing mode. For example: you can put the TV in Standby while being in DVD mode.
1
Press and hold SETUP until SETUP lights up in the display.
➜ DEV (first line)
➜ ADD (second line)
2
Use the Device Selection keys to select KEY.
➜ KEY (first line)
3
Use SMART CONTROLS to select COPY.
➜ COPY (second line)
4
Confirm with SEND.
➜ FROM (first line)
5
Use SMART CONTROLS to select the device you wish to copy key functions
from.
➜ TV (for example - second line)
6
Confirm with SEND.
7
Press a key to copy from.
(The keys below the part-line, Standby key, and the SMART CONTROLS can be
copied.)
Note: Select a Smart Control with the SMART CONTROLS and press SEND to copy.
➜ TO (first line)
8
Use SMART CONTROLS to select the device you want to copy the key function
to.
➜ DVD (for example - second line)
9
Confirm with SEND.
10
Press the key you want the function to be copied to.
➜ STORED (second line)
Note: Select a Smart Control with the SMART CONTROLS and press SEND to copy.
Macro keys
With a macro key you can operate a series of functions by pressing one single key.
E.g. switching on all devices installed with one key.
1
Press and hold SETUP until SETUP lights up in the display.
➜ DEV (first line)
➜ ADD (second line)
2
Use the Device Selection keys to select KEY.
➜ KEY (first line)
3
Use SMART CONTROLS to select MACRO.
➜ MACRO (second line)
4
Confirm with SEND.
5
Use SMART CONTROLS to select the device on which you want to install the
Macro.
➜ TV (for example - second line)
6
Confirm with SEND.
7
In TV mode, press a key where the macro should be stored.
➜ MACRO (first line)
➜ START (second line)
Notes: - Press the keys in the sequence that you want your equipment to respond.
- The keys below the part-line, STANDBY key, and the SMART CONTROLS can be
macro keys.
- Select a smart control with the SMART CONTROLS and press SEND to select as
macro key.
- After every key press SMART ADDED is displayed.
8
Start pressing the keys you want to store in the macro. If necessary by navigating
trough different device modes and smart controls.
Note: Press SHIFT + SEND to store a Smart Control into the macro.
9
Press SEND.
➜ STORED (second line)
ENGLISH
9
XP SBC RU 885 27-09-2002 16:39 Pagina 9
