Audio settings, Reset to factory settings, Channels – Philips 46PFL66X6H User Manual
Page 37: Reorder and rename
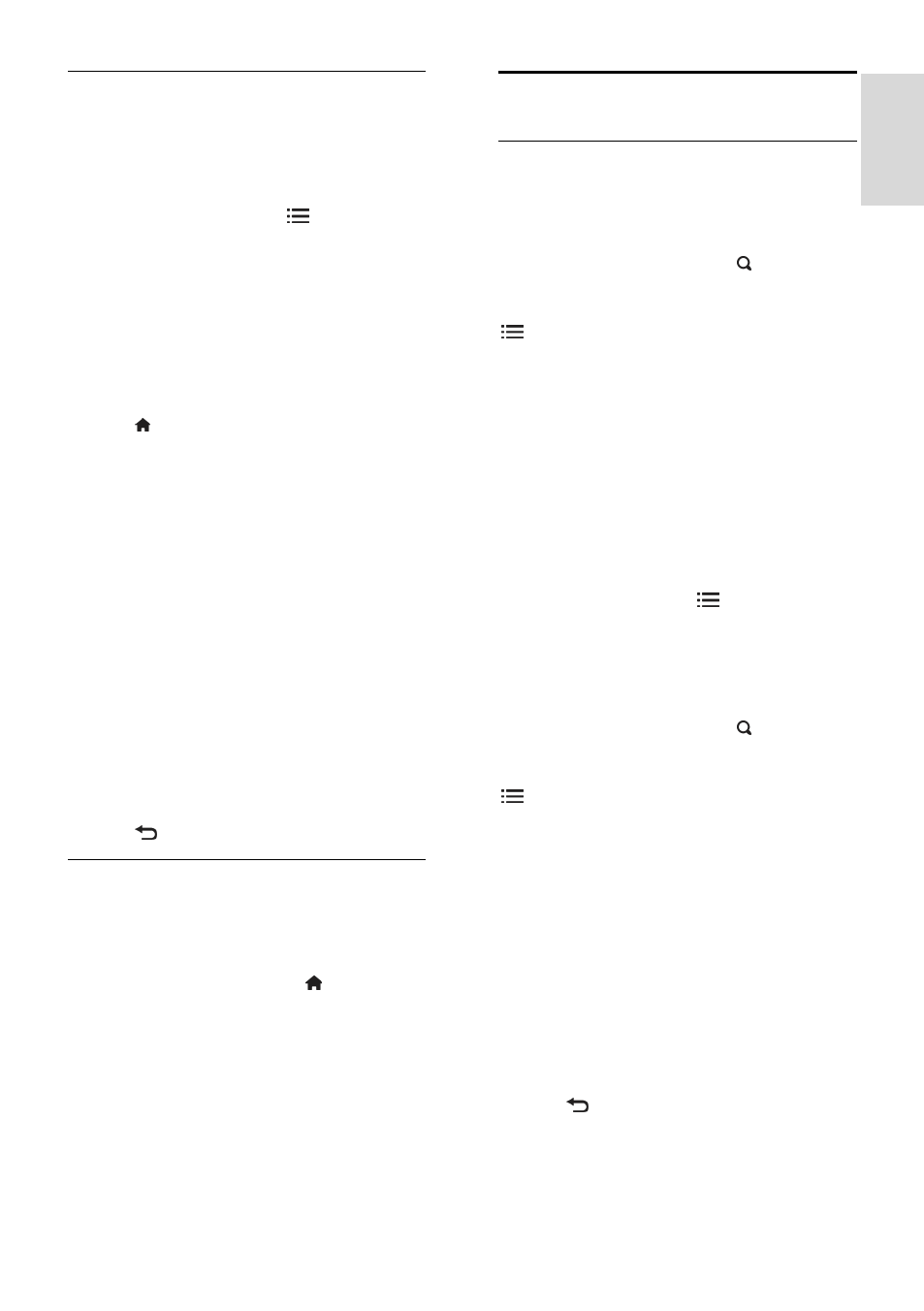
EN 37
En
gl
is
h
Audio settings
Select audio language
If the TV channel has multiple or dual sound
broadcast, you can select the preferred
audio language.
While you watch TV, press OPTIONS.
[Audio language]: Select the audio
language for digital channels.
[Dual I-II]: Select the audio language for
analogue channels.
Digital TV channels can stream several audio
languages. If multiple languages are available,
select the preferred language.
1. Press .
2. Select [Setup] > [Channel settings] or
[Satellite settings] > [Language].
3. Select one of the following settings, then
press OK:
[Primary audio] / [Secondary audio]:
Select the available audio language.
Set a secondary language in the same
menu. If the primary language is
unavailable, the TV receives this
language.
[Preferred audio format]: Select to
receive standard audio format (MPEG)
or advanced audio formats (AAC, EAC-
3 or AC-3 if available).
[Mono/Stereo]: Select mono or stereo
audio if stereo broadcasting is available.
4. Press to exit.
Reset to factory settings
You can restore default picture and sound
settings, while the channel installation settings
remain the same.
1. While you watch TV, press .
2. Select [Setup] > [TV settings] > [Factory
settings], then press OK.
TV settings are reset to default.
Channels
Reorder and rename
Reorder channels
After the channels are installed, you can
reorder the channel list to your preference.
1. While you watch TV, press FIND. The
channel list is displayed.
2. Select the channel to reorder and press
OPTIONS.
3. Select [Reorder], then press OK.
4. Press the Navigation buttons to move the
highlighted channel to another location, then
press OK.
5. Select one of the following options, then
press OK.
[Insert]: Insert the channel into the
desired location.
[Swap]: Swap location with another
channel.
6. Once complete, press OPTIONS and
select [Exit].
Rename channels
After the channels are installed, you can
rename them to your preference.
1. While you watch TV, press FIND. The
channel list is displayed.
2. Select the channel to rename and press
OPTIONS.
3. Select [Rename], then press OK.
4. In the entry screen, press the Navigation
buttons or Numeric buttons to edit the
name, then press OK.
Tip: You can press OK in the entry screen
to enable the Onscreen Keyboard.
5. Once complete, press the Navigation
buttons to select [Done].
To clear the entry, select [Clear].
To cancel, select [Cancel].
6. Press OK to confirm.
7. Press to exit.
.
