Hard disk installation, Start recording – Philips 46PFL66X6H User Manual
Page 27
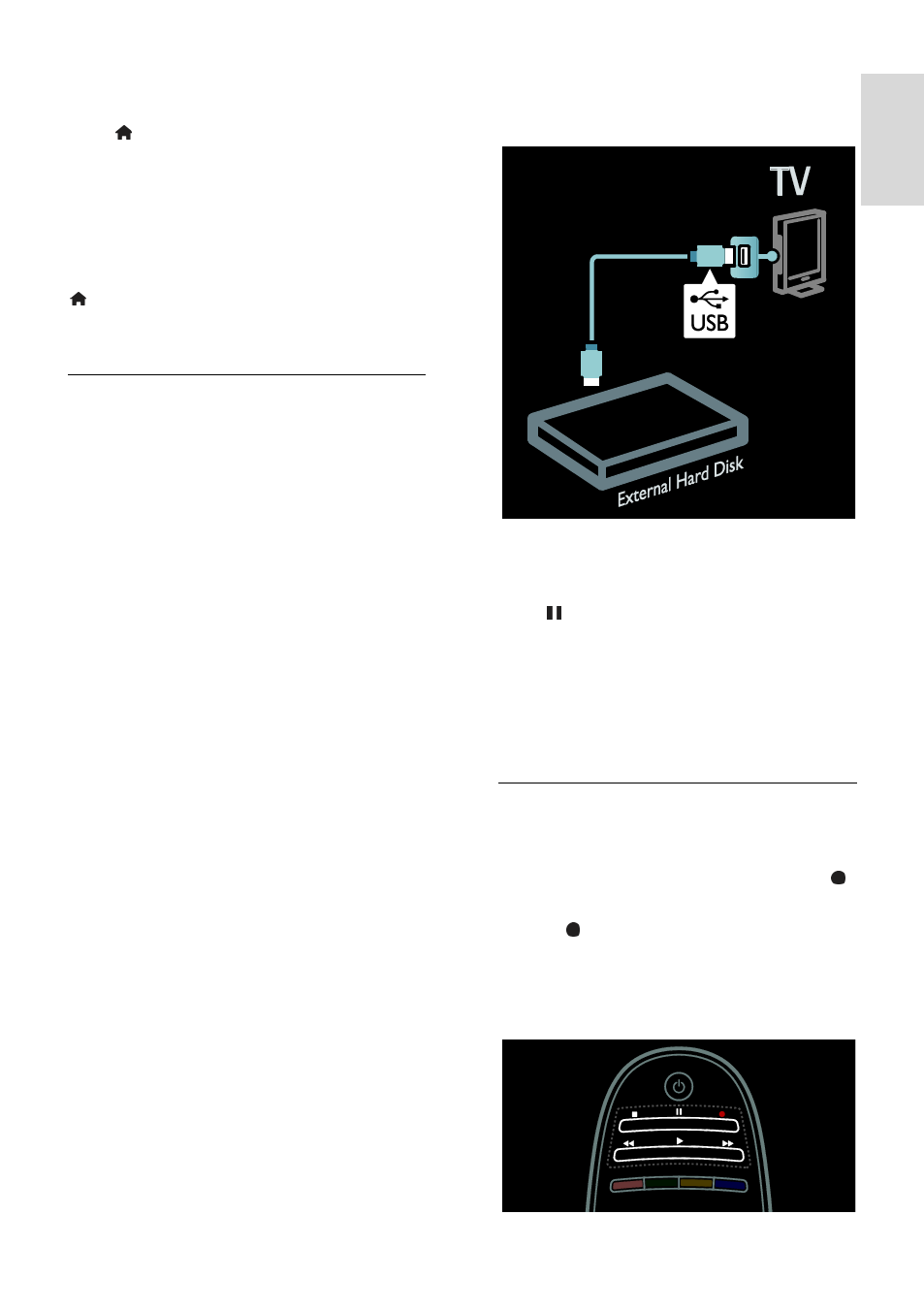
EN 27
En
gl
is
h
To check if the programme guide supports
recording:
Press and select [Programme guide]. If
you find a [TV Recording] button on the
programme guide page, you can set up and
manage recordings.
If the [TV Recording] button is not present,
ensure that the programme guide data is set
to be updated through the network. Select
> [Setup] > [TV settings] >
[Preferences] > [Programme guide] >
[From network].
Hard disk installation
Before you can record a TV programme,
you must connect a USB hard disk to the TV
and format it.
Caution:
TP Vision is not responsible if the USB
storage device is not supported, nor is
it responsible for damage or loss of
data in the device.
Formatting removes all data from the
connected USB hard disk device.
The USB hard drive is formatted
exclusively for this TV. Keep it
permanently connected to the TV. You
cannot use the stored recordings on
another TV or PC. Do not copy or
change the recording files on the USB
hard disk through any PC application.
This will corrupt your recordings.
Do not overload the USB port. If you
connect a USB hard disk device that
consumes more than 500mA power,
ensure that it is connected to its own
external power supply.
1. Connect the USB hard disk to the USB
connector on the side of the TV. If you need
extra USB connectors, use a USB hub.
Note: If you are using a USB hub, do not
connect any other USB device to the TV
when you are formatting the USB hard disk.
2. Switch on the TV and the hard disk, if it
has an external power source.
3. With the TV tuned to a digital TV channel,
press (pause) to start formatting.
4. Follow the onscreen instructions to
complete the formatting process.
Warning: The formatting process may take
some time. Do not switch off the TV or
disconnect the USB hard disk until this
process is complete.
Start recording
One touch recording
To record the programme you are currently
watching, if your TV remote control has a
(record) button:
1. Press (record). Recording starts
immediately and you can adjust the end time
of the recording in the pop-up window.
2. Select [Schedule]and press OK to confirm
the end time.
