Enjoy ambilight en – Philips 42PF9641D/10 User Manual
Page 20
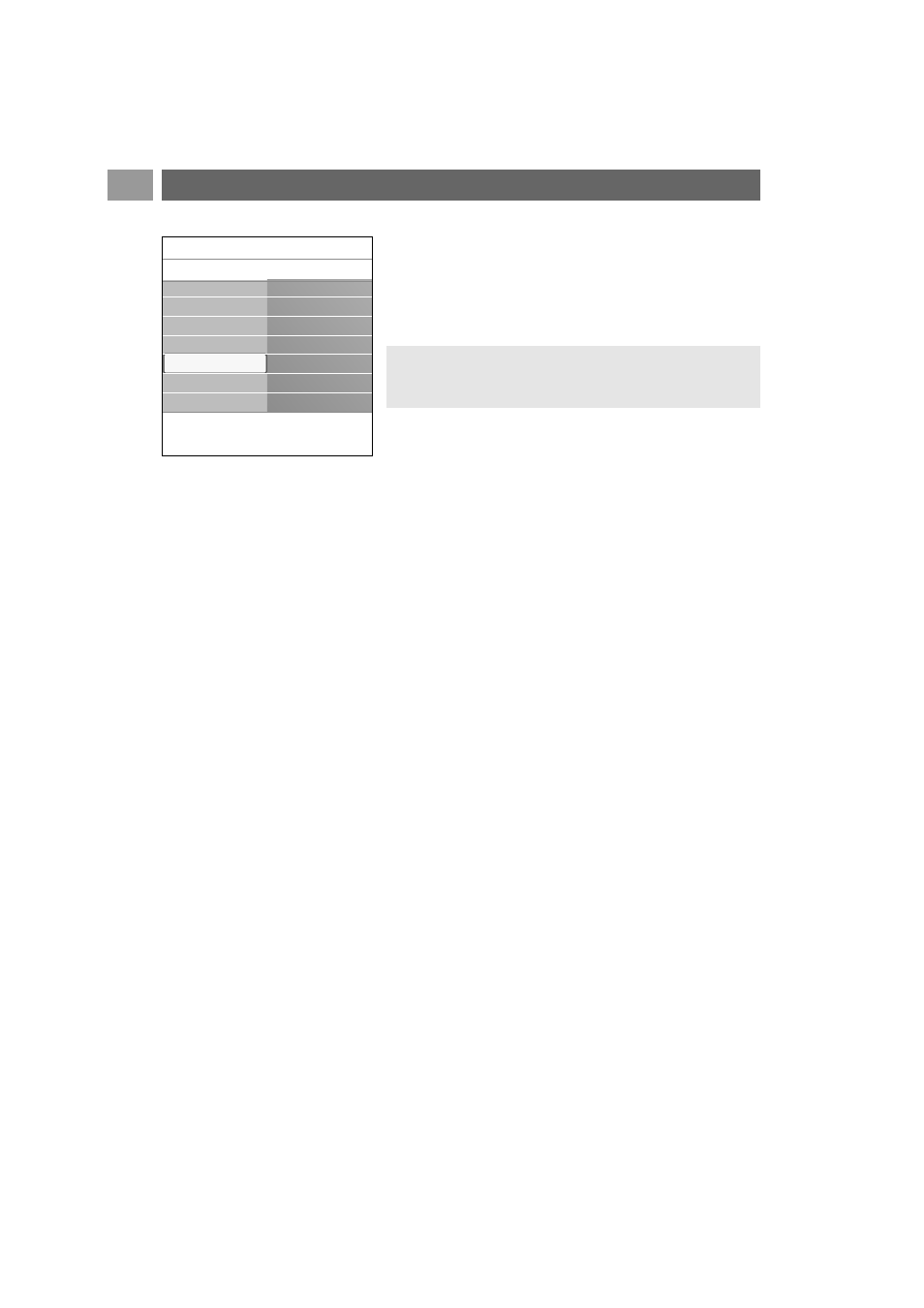
The ambilight menu contains the settings for controlling the
ambient lighting. Using ambient light gives a more relaxed
viewing experience and improves perceived picture quality.
Analysis of the picture content adapts the colours continuously.
But the lights can also be set to any fixed colour and many
shades of white.
1. Press the
MENU/BROWSE
key on the remote control.
>
The main menu appears.
2. Select TV menu and press the cursor right.
>
The TV Menu is moved to the left.
3. Select TV settings and press the cursor right.
>
The TV settings menu is moved to the left panel.
4. Select Ambilight and press the cursor right.
>
The Ambilight menu is moved to the left panel.
5. Use the cursor up/down to select the Ambilight menu
items.
6. Press the cursor right to enter the selected Ambilight menu
item.
7. Use the cursor keys to adjust the settings.
8. Press the cursor left to return to the Ambilight menu.
Ambilight
Allows you to switch the lights On or Off at the rear of the
TV.
<
Select Off to switch off the ambient lights and downlight all
other ambilight menu items.
<
Select On to switch on the ambient lights. Refine the light
settings in the menus below.
Brightness
Allows you to adjust the light output of the ambilights.
Enjoy Ambilight
EN
20
Tip: in standby mode the lights can be set/operated to any
colour and create a unique ambiance in the room. See
Ambilight in standby mode, p. 22.
Settings assistant
Reset to standard
Picture
Sound
Ambilight
Info
TV menu
TV settings
Ambilight
Ambilight
Brightness
Mode
Colour
Custom colour
Separation
.............
