Usb flash drive to dpf connection, Bluetooth, Connection – Pandigital PI1002DW User Manual
Page 45
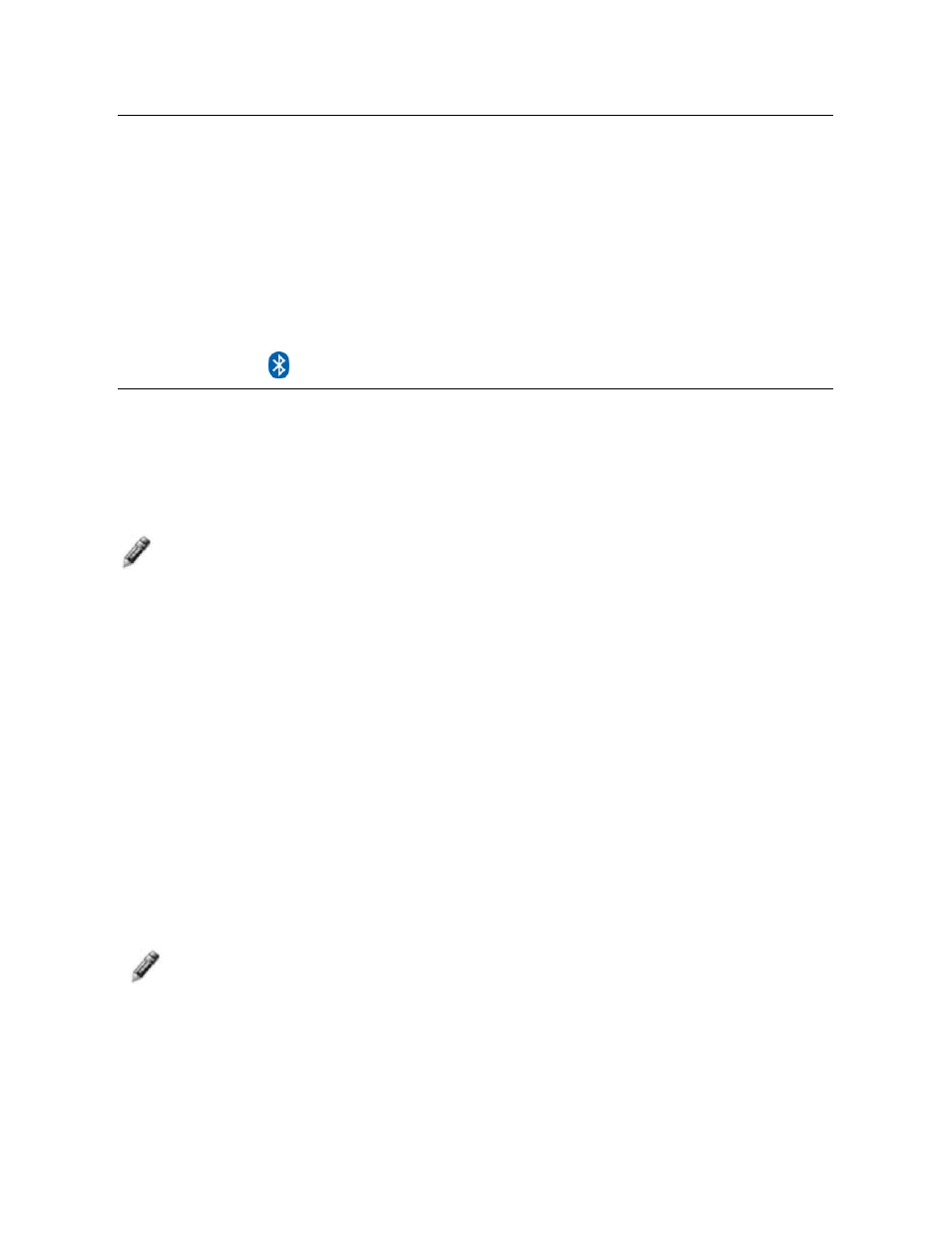
45
USB Flash Drive to DPF Connection
The DPF recognizes a USB Flash Drive the same way it recognizes
external memory cards. When you insert the flash drive, the DPF
automatically recognizes photo, music, and video files stored on it.
To import files from your flash drive to the DPF’s internal memory, follow
the file import instructions under each feature section (
Photos
on page
12,
Music
on page 22,
Video
on page 24).
Bluetooth
Connection
The Bluetooth feature allows you to download photos from popular
Bluetooth-capable mobile phones (i.e., BlackBerry, Motorola, Nokia,
SonyEricssson, and others) directly into your DPF.
A Bluetooth USB Adapter is required (not included with DPF)
Note: Phone models vary and not all phones support transmitting photos
to devices like a DPF. Check to be sure your phone supports
transmitting photos to external devices like DPF.
Insert Bluetooth Dongle
1. Insert your Bluetooth dongle into the DPF’s USB host port and then
turn on the DPF.
2. A popup window momentarily appears with the message “
Bluetooth
Dongle Enabled
” indicating the Bluetooth feature is active.
Send Photo to DPF
1. From
your
Bluetooth
device, search for available connection devices;
select the
Pandigital
device (default authentication code “1234”).
2. Select the desired photo and then send to the DPF.
Note: The actual procedure for sending photos to the DPF varies by
mobile device manufacturer/model. Refer to your mobile device
User Guide for instructions.
During the photo transmission, “Photo Transmitting” appears on the
DPF screen. When completed, the photo(s) will automatically be
displayed in single photo mode.
