Get more out of your music, Using the fans and lights as regular peripherals, How to – Philips AMBX SGC5101BD User Manual
Page 34: Start a scene
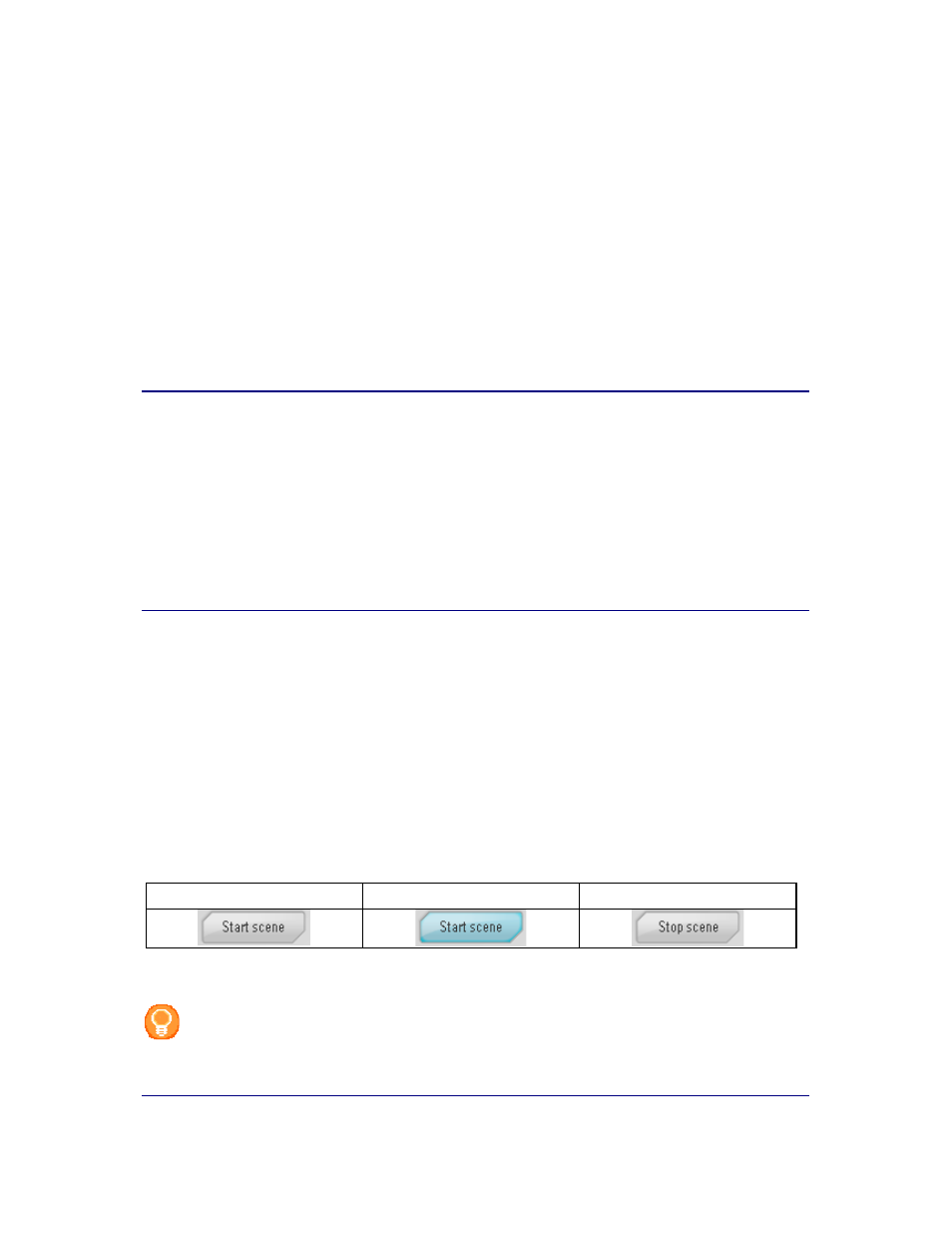
Using Philips amBX PC Peripherals
34
Get More out of Your Music
Thanks to the Philips amBX™ PC Gaming Peripherals,
listening Music
on your PC via your Windows Media
Player is no longer a solely auditive experience. Philips amBX™ PC Gaming Peripherals take entertainment
beyond audio and visual, changing your complete room into an entertainment system.
•
The
synchronized lighting system
intensifies your entertainment experience, washing your viewing
space with coordinated lighting.
•
Multidirectional sound
for added realism delivered by the powerful 2.1 sound system.
Before you can start enjoying the customized light show, you need to have the
amBX™ Application manager
installed and the Music feature enabled
. Once you enabled the feature, you can select the desired color scheme
in your windows media player.
So Kick Back and Enjoy!!
Using the Fans and Lights as Regular Peripherals
The Philips amBX™ PC Gaming Peripherals are not only useful to get more out of your games and music, but
they can also be used as regular peripherals in your room.
For example: if you want to use your Philips amBX™ PC Gaming fans to cool down your room, you select a
specific scene in the Direct Control
Scene Settings screen
. This scene is preprogrammed to make your Fans
blow at 100%.
You turn the Fans on simply by pressing the On/Off button on the Wall Washer & Controller or on the Speaker-
Lights when the Scene is selected in the Scenes Selector.
How to...
Start a Scene
1. Select the
Scene Setting
tab.
The 'Scene Settings' screen appears.
2. Select the preferred scene in the Scene Selector.
3. Click the
Start Scene
button.
The selected scene starts and the Philips amBX™ PC Gaming Peripherals operate as programmed.
The
Start scene
button is a
toggle button
. When you press the button, an action starts and the label of the
button changes, describing the opposite action.
Toggled State 1
Pressed
Toggled State 2
To
stop
the Scene, you click the same button in the
Scene Settings screen
that is now labeled '
Stop
Scene
'.
Tip
You can also use the On/Off button on the hardware to start and stop a selected scene.
