Philips AMBX SGC5101BD User Manual
Page 21
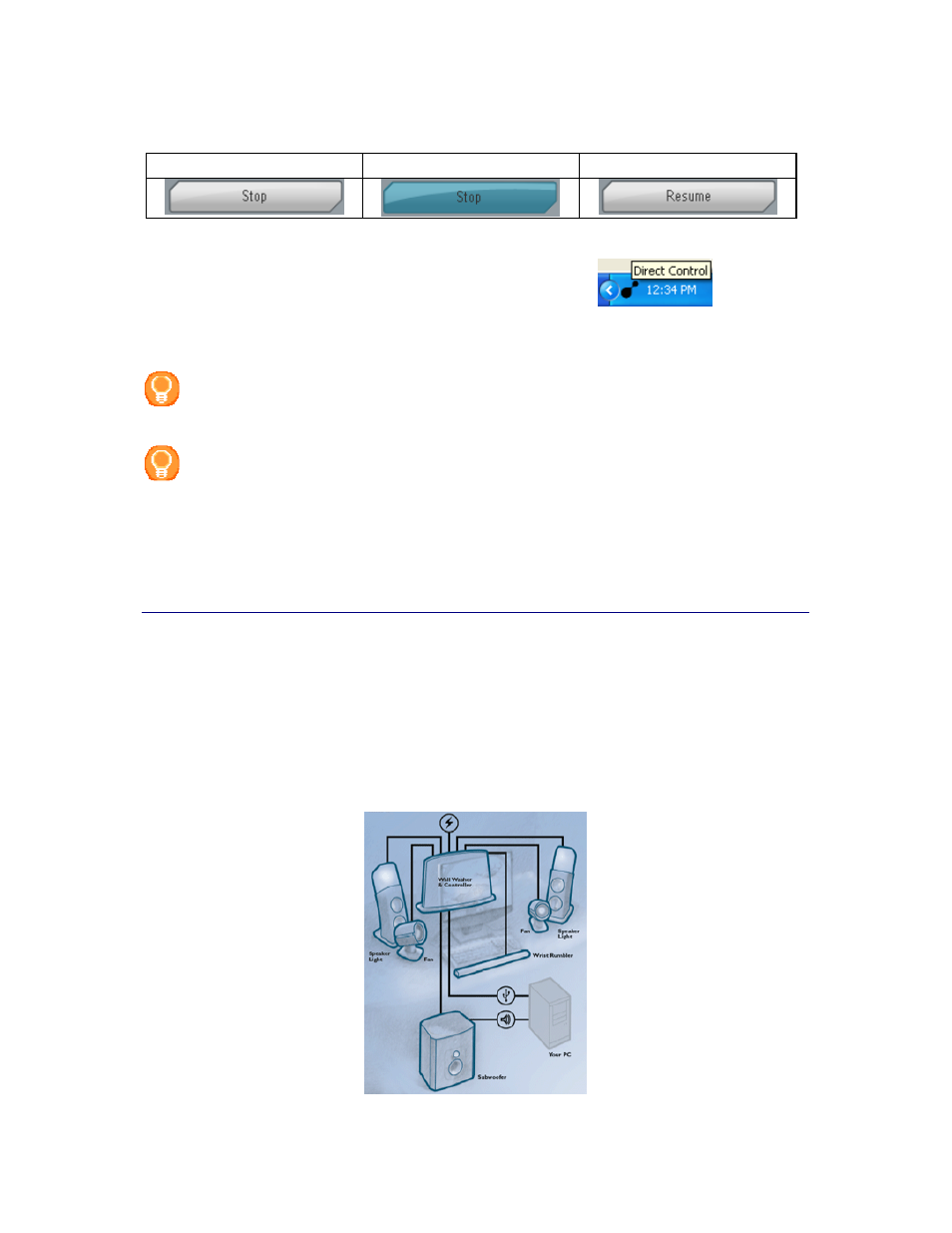
Configuring the Philips amBX PC Gaming Peripherals
21
The
Stop
button is a
toggle button
.
When you press the button, an action starts and the label of the button
changes, describing the opposite action.
Toggled State 1
Pressed
Toggled State 2
To
resume
the Philips amBX™ PC Gaming Peripherals and scenes,
•
When Direct Control is
not open
, right-click the Direct Control icon
in the taskbar
and select
Resume
from the pop up menu.
•
When Direct Control is
open
, click the same button in the
Configuration screen
that is now labeled
'
Resume'
.
Note
When you click the 'Resume' button, only the devices that are enabled in the Configuration Screen
will start working. You can enable the disabled devices in the
Peripheral Settings panel
.
Tip
If you will not be using the peripherals for a while, you can set the peripherals in
Standby mode
by pressing the On/Off button on the Wall Washer & Controller hardware or on the Speaker Lights.
When the peripherals are in Standby, the LED indicator in the button is not lighted. You awake the
peripherals by pressing the On/Off button again.
Placing the peripherals in standby will not have any effect on the representation of the peripherals
in Philips amBX™PC Gaming Direct Control.
Reset Philips amBX™ PC Gaming Peripherals to their Defaults
1. Select the
Configuration
tab.
The 'Configuration' screen appears.
2. Click the
Reset to defaults
button.
The Philips amBX™ PC Gaming Peripherals return to their defaults:
•
the
default position
(as shown on the image below);
•
the
height
'None';
•
100%
intensity
.
Default position of the Philips amBX™ PC Gaming Peripherals
