Custom cable information, Viewing areas, Using your codec remote – Polycom Ceiling DocCam User Manual
Page 8: Using your clearone remote, Operation
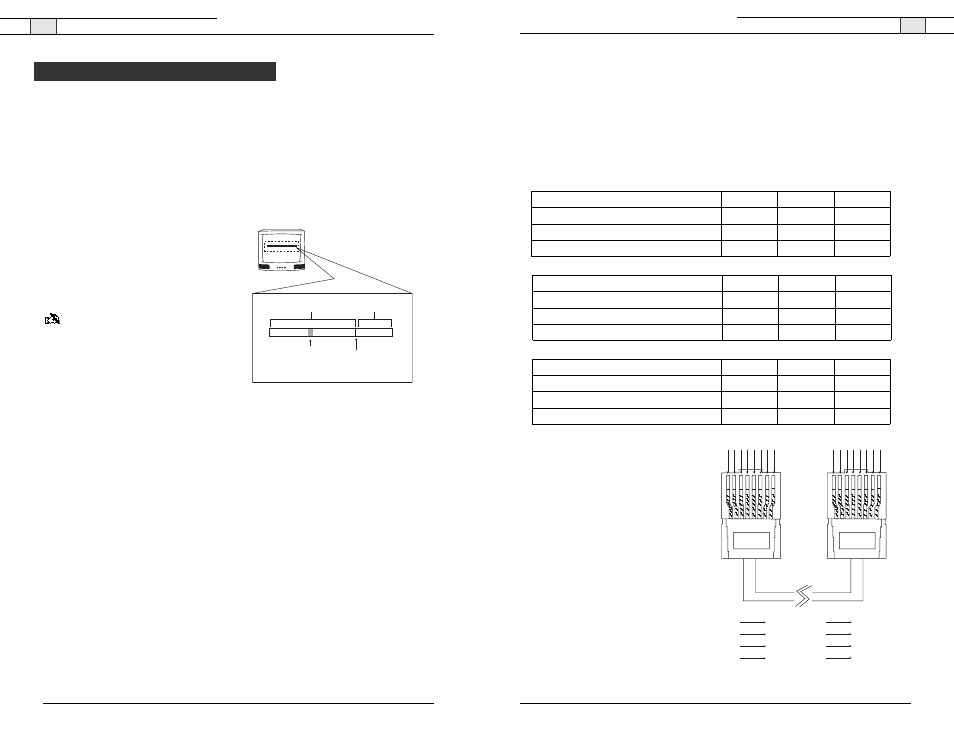
Custom cable information
If you need a longer cable, for best
performance use a Cat. 5E or Cat. 6 cable
with a 200' maximum and 24 AWG. Use
the following pinouts for the Cat. 5 or Cat.
6 cable.
13
12
Technical Services Group ~ 1-800-283-5936 (USA) ~ 1-801-974-3760
Ceiling DocCam II — Operation
Technical Services Group ~ 1-800-283-5936 (USA) ~ 1-801-974-3760
Viewing areas
Viewing area depends on the distance between the ceiling and the table. Use the following
tables to determine the maximum and minimum viewing areas of the Ceiling DocCam II for
distances of 5.5', 6.5' and 7.5'. (Most tables are about 2.5' and ceiling heights vary between
8', 9' and 10'). If the distance differs from the examples given, use the table to estimate the
viewing area. There is also a distance calculator available online at www.clearone.com.
Distance between the ceiling and table : 5.5'
Distance between the ceiling and table : 6.5'
Distance between the ceiling and table : 7.5'
Height
Width
Diagonal
Zoomed out max
2.90'
3.87'
4.84'
Zoomed in optical 25x
.13'
.17'
.21'
Zoomed in optical 25x digital 12x
.06'
.09'
.11'
Height
Width
Diagonal
Zoomed out max
3.43'
4.58'
5.72'
Zoomed in optical 25x
.15'
.20'
.25'
Zoomed in optical 25x digital 12x
.08'
.10'
.13'
Height
Width
Diagonal
Zoomed out max
3.96'
5.28'
6.60'
Zoomed in optical 25x
.17'
.23'
.29'
Zoomed in optical 25x digital 12x
.09'
.12'
.15'
Ceiling DocCam II — Operation
Using your codec remote
The only function you can control on the Ceiling DocCam II from your codec remote is the
zoom in or zoom out. All other functions must be performed using the ClearOne remote.
Using your ClearOne remote
The ClearOne remote will function in all DIP switch configurations. Please refer to Figure 4
on page 6 for a complete list of remote buttons.
To zoom
1. Press the Zoom Out button to view large
documents.
2. Press the Zoom In button to view
documents up close.
Note: When the zoom indicator passes the
divider on the display bar, the camera
moves from optical zoom to digital zoom.
Optical zoom uses the optical lens to
enlarge the image. Digital zoom crops a
small section of the picture and then
enlarges it to screen size. This can leave
the zoomed in image looking pixelated.
To focus an image
1. Press the Auto Focus button to automatically focus the camera.
2. Press the Focus Far button to manually focus a zoomed out view.
3. Press the Focus Near button to manually focus a zoomed in view.
To use the camera laser
1. Press the Cam Laser button.
2. Center document under laser.
The camera laser will turn off automatically after 5 seconds.
To adjust the brightness
1. Press the Auto button to have the camera automatically adjust the brightness of the
on-screen image.
2. Press the - button to manually dim the on-screen image.
3. Press the + button to manually brighten the on-screen image.
Operation
1
2
3
4
5
6
7
8
1
2
3
4
5
6
7
8
Brown/White
White/Brown
Green/White
White/Blue
Blue/White
White/Green
Orange/White
White/Orange
1
2
3
4
5
6
7
8
Figure 14. Cable pinouts
W
T
Divider
Zoom switches
from optical zoom
to digital zoom
Optical Zoom
Digital Zoom
W
T
Cursor
W = Wide
T = Telescopic
Figure 13. Zoom display
