Color correction, Contrast mode, Auto signal – Panasonic PT-D5700UL User Manual
Page 36: Back color, Startup logo, Option1 settings
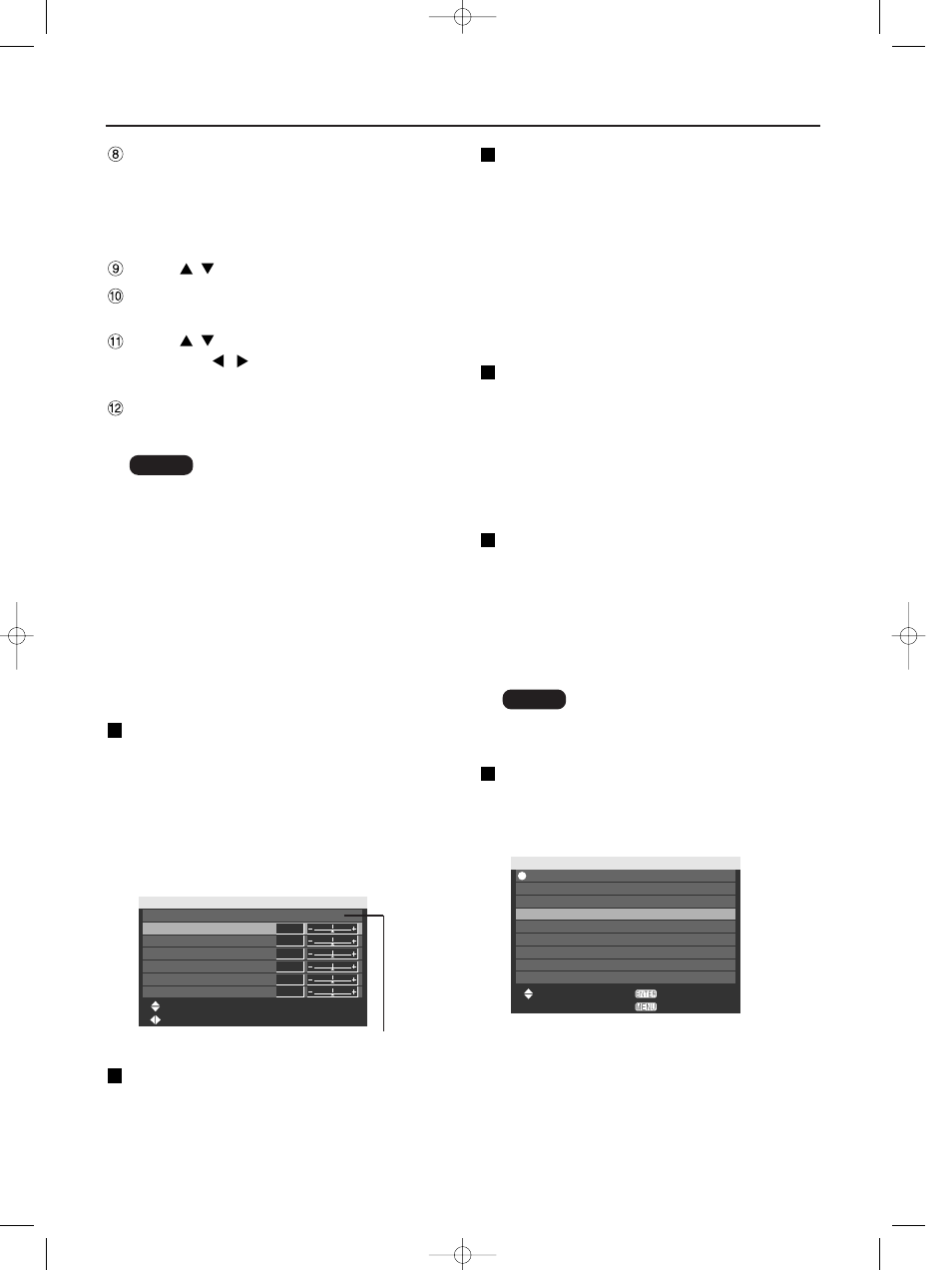
36
OPTION1 settings
COLOR CORRECTION
OFF
: This is the standard setting.
USER : The six colors of red, green, blue, cyan,
magenta and yellow can be adjusted
and registered for each of four signal
systems: Video, S-Video, RGB and
YP
B
P
R
.
Press the ENTER button to make the
detailed settings.
RETURN
STORE
SUB MEMORY LIST
- : RGB1-XGA60
1: RGB1-XGA60
2: VIDEO-NTSC
3:
4:
5:
6:
7:
8:
SELECT
CONTRAST MODE
There are two modes for adjusting to the operating
environment.
NORMAL : The brightness is set to maximum.
HIGH
: The contrast is set to maximum.
AUTO SIGNAL
The position where the screen is displayed can be
adjusted automatically without pressing the AUTO
SETUP button on the remote control each time
signals are input when signals are input frequently
such as when the projector is used at a conference.
ON
: Auto setup is performed automatically
when the video signals of the images
being projected have changed.
OFF
: The input auto setup function is set to
OFF.
BACK COLOR
You can set the colors of the screen when no signal
is input to the projector.
BLUE
: Set screen color to blue.
BLACK : Set screen color to black.
LOGO1 : The picture registered by the user will
be projected.
LOGO2 : The Panasonic logo is projected.
STARTUP LOGO
This sets the startup logo that is projected when the
power is turned on.
LOGO2 : This is the standard setting. The
Panasonic logo is projected.
NONE : “STARTUP LOGO” is disabled.
LOGO1 : The picture registered by the user will
be projected.
SUB MEMORY LIST
Multiple sets of image adjustment data (PICTURE,
POSITION, ADVANCED MENU adjustment values)
for the same kind of signal can be registered.
COLOR CORRECTION
R
RGB
G
B
Cy
Mg
Ye
ADJUST
MENU SELECT
0
0
0
0
0
0
The current signal system is displayed.
After all the data has been input, press
the MENU button.
The “COLOR MATCHING:MEASURE” screen will
be displayed.
Inputting the coordinates of a desired color
Press to
select
“TARGET DATA”.
Press the ENTER button.
The “TARGET DATA” screen will be displayed.
Press
to select the desired colors,
and press
to input their
coordinates.
After all the data has been input, press
the MENU button.
• If the target data is outside the color
range of the projector, the colors will
not be projected correctly.
• When “AUTO TESTPATTERN” is set to
“ON”, the test pattern for adjusting the
adjustment color is automatically displayed.
• Set “PICTURE MODE” to “DYNAMIC”
when measuring the measured data
using a colorimeter or other measuring
device.
• Depending on the measuring device being
used and the environment in which
measurements are made, discrepancies
sometimes occur in the color coordinates
of the target data and the values given by
the measuring device.
Note
• Separate software is required in order
to create the pictures to use for
“LOGO1”. Consult your dealer.
Note
