Scheduling a meeting in advance – Polycom CX5000 User Manual
Page 16
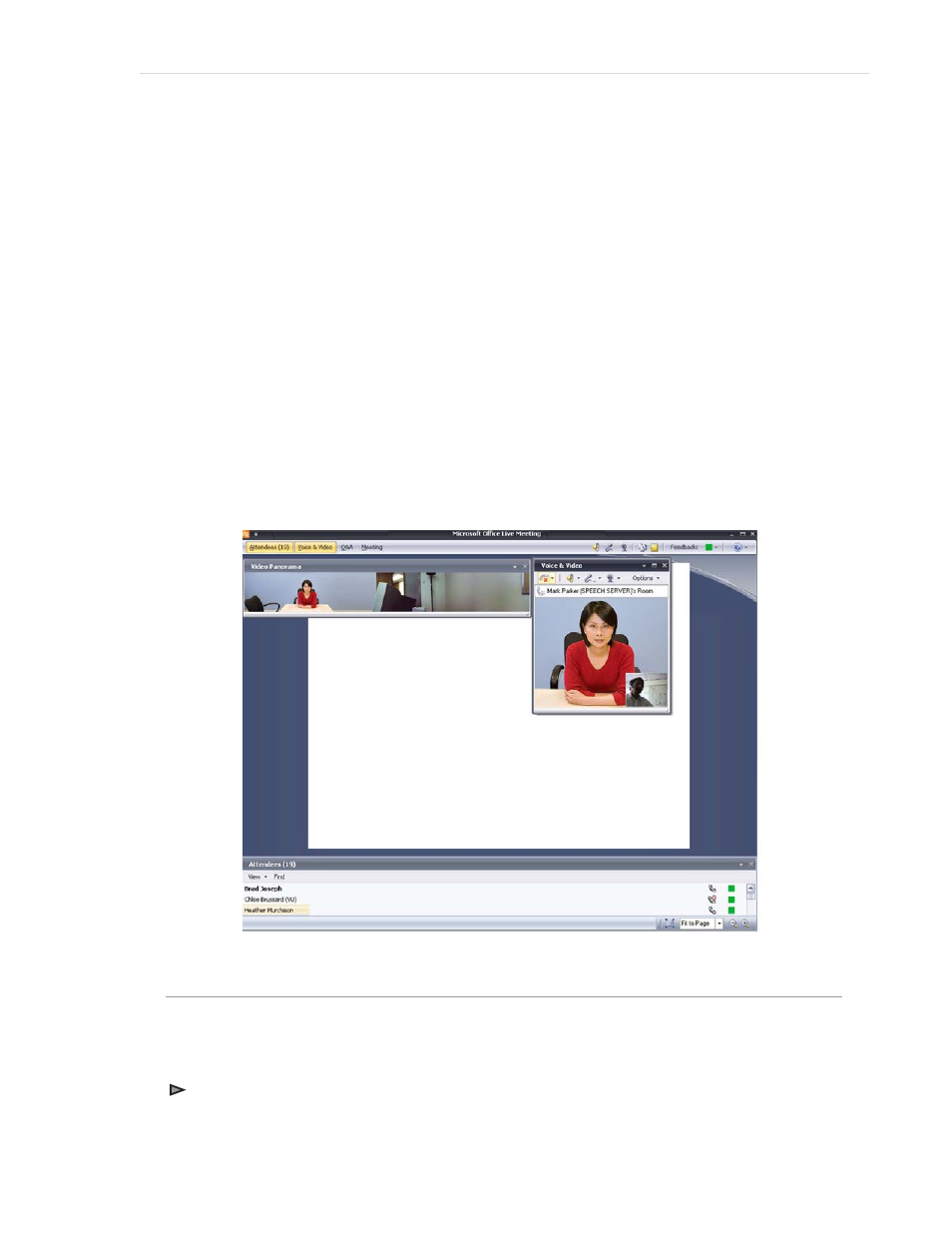
16 |
Polycom CX5000 User’s Guide
F Meeting
pane. Shows meeting details, including meeting ID and entry code.
G Recording
menu. Presenters can start, pause, or stop a recording of the meeting, including audio.
H Microphone
mute
icon. Click to mute or unmute your microphone. For the Polycom CX5000 you
must use the on-device microphone mute button.
I Speaker
mute
icon. Click to mute or unmute your speakers. For the Polycom CX5000 you must
use the on-device speaker mute button.
J Web
Camera
icon. Click to start or stop your video.
K Handouts
pane. You can download handouts that the presenter has added to the meeting.
L Shared
Notes
pane. You can create and save notes that all attendees can see.
M Feedback
menu. You can change your feedback status; for example, to signal to the presenter to
slow down.
Figure 6. Menu Bar Menu items and icons
The menu items in the meeting client are moveable panes. You can click a menu item, and then drag
the title bar anywhere on your screen. For example, to open the Voice & Video pane, click Voice &
Video, and then drag the title bar to the middle of the Live Meeting client window, as shown in Figure
7 below.
Figure 7. Microsoft Office Live Meeting client
Scheduling a Meeting in Advance
You can schedule meetings using the Conferencing Add-in for Microsoft® Office Outlook®
messaging and collaboration client.
To configure the Conferencing Add-in for Outlook
