Creating and saving a custom map – Lowrance electronic 6 User Manual
Page 58
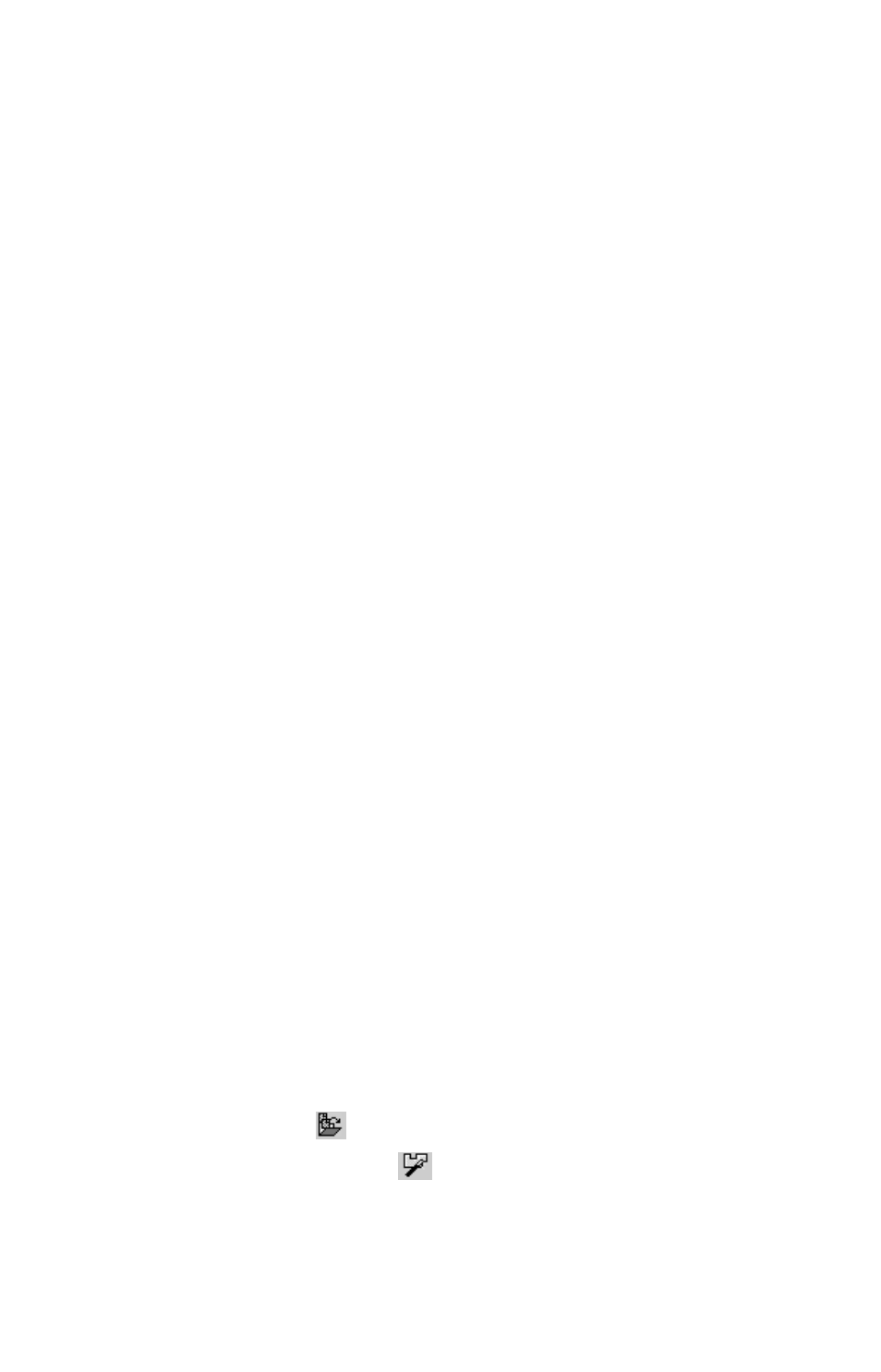
52
N
EW
M
AP
B
ORDER
F
ILE
button (on the
F
ILE
toolbar). Then click the
Y
ES
button on the Clear All Borders dialog box. This will erase all corri-
dor borders displayed on the Master Map.
Edit Corridor Borders
It's easy to edit a corridor map. To add a segment, use the Draw Corri-
dor Map Border button and simply click inside an existing segment to
insert a new handle box. Move the handle where you want the corridor
to go and click to anchor it there. To reposition a segment, click on a
handle box to grab it, move the handle to the new location, then click to
anchor it there.
If you're satisfied with this map border and want to finish processing it
for use in your GPS unit, move on to the next step, where you will cre-
ate and save your map. (If you wish, you can estimate the map size and
save the map border for future use. These optional steps were discussed
in the previous segment on Creating Rectangle Map Borders.)
Creating and Saving a Custom Map
Once you have a Map Border, MapCreate can use it to make a Custom
Map File for your Lowrance or Eagle GPS unit. Before you can proceed,
however, your MMC or SD card must be registered with MapCreate.
This is a one-time step for each of the five cards you are allowed to use
with MapCreate. This card registry is a security requirement described
in greater detail on page 8.
If a card isn't registered, when you try to create the map, MapCreate
first walks you through card registration, then creates the map. (This is
described fully in the Quick Reference, which begins on page 2.) If you
wish, you may manually register a new card ahead of time by using the
Card Registry Command, described in the Help file's Command Refer-
ence section.
The following instructions assume you have already registered your
memory card, and you have used the Estimate Map Size button (de-
scribed on page 48) to make sure the map will fit the card. Here's how
to finish making your map: (Refer as needed to the "Toolbars" section,
beginning on page 35.)
1. Create a map border or open a Map Border File by clicking the
O
PEN
M
AP
B
ORDER
F
ILE
button
on the
F
ILE
toolbar.
2. Click the
C
REATE
M
AP
button
. A card encryption and registration
message appears. Make sure you have a card in the card reader and
click
O
K
.
