File formats & functions – Lowrance electronic MapCreate 6 User Manual
Page 8
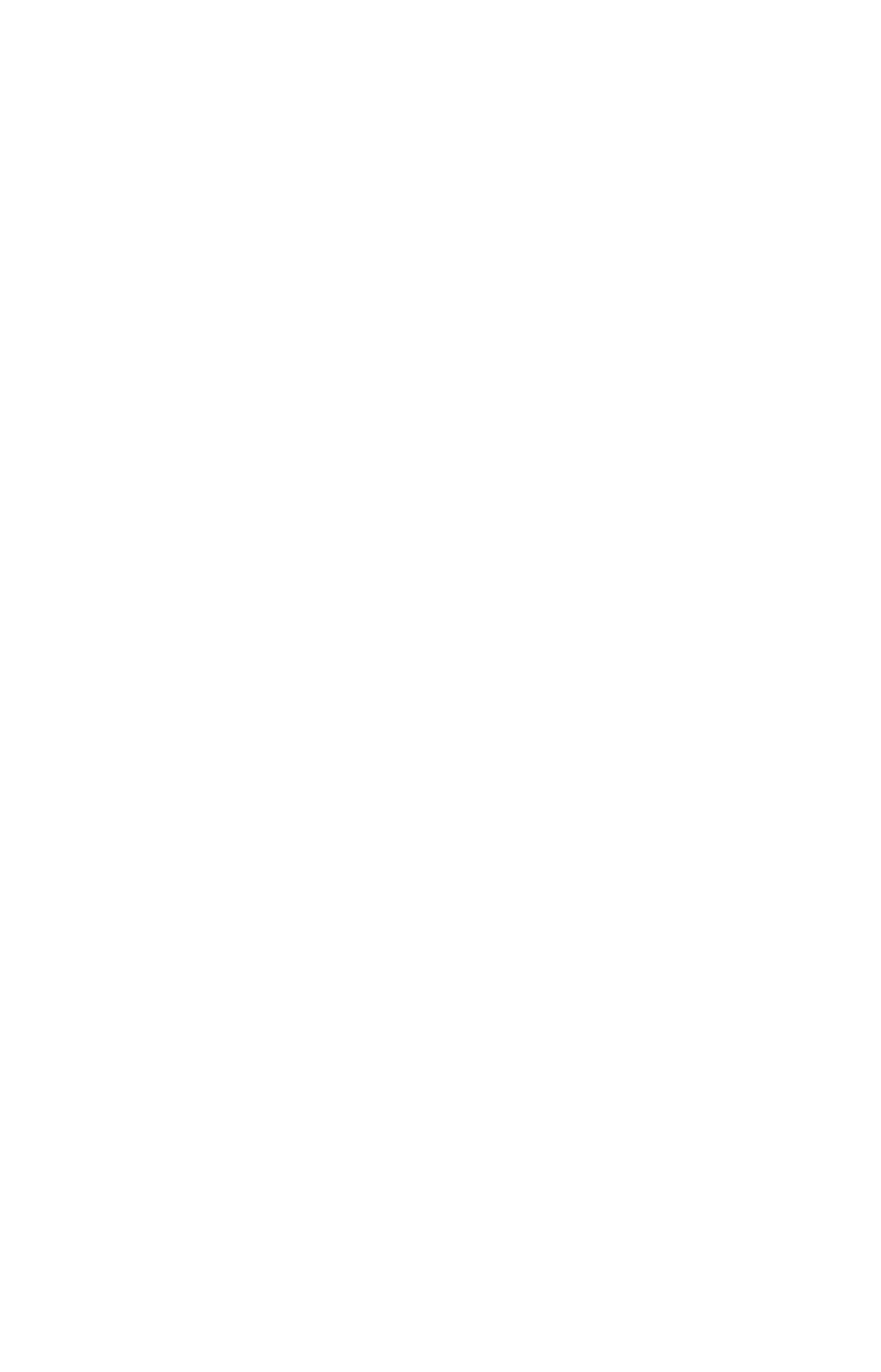
4
File Formats & Functions
Well, now you know what makes MapCreate tick. You may be ready to
skip forward to where we explain how our text formatting makes the
manual easy to skim. If that's the case, move on to "How to Use This
Manual" on page 10. But, if you want to pick up an extra tip or two, look
over this segment describing the file formats MapCreate works with.
Map Border File
This file defines the boundary of the raw cartography data that is
extracted and converted to a GPS custom map. The file information is
displayed on the computer's Master Map screen as either a green
rectangle (rectangle map border) or a magenta polygon shape (corridor
map border.) The file extension is *.lmp, and the file is saved on your
computer hard drive. A Map Border File can contain one or more
different map border sets, and these border sets don't need to be next to
each other on the map.
For example, you can draw a rectangle border around one lake and
then draw a second corridor border around another lake several miles
away, and include both of those border sets into one Map Border File.
There is no limit (other than space on your hard disk, MMC or SDC) on
how many different border sets you can include in a Map Border File.
You can open and edit a Map Border File and then save the file with
the changes you made.
Custom Map File
This is the actual custom map format used by your GPS unit.
MapCreate takes the borders you drew and saved as a Map Border File,
extracts that area's information from the raw atlas data on the CD,
then converts it to a Custom Map File. We call this conversion process
"building the map." The file extension is *.lcm, and the file is saved
either to your hard drive or directly to your MMC or SDC. (Remember,
MMC or SDC cards are what your GPS uses to store information.) If
you save to your hard drive, you can drag and drop the file to your
MMC or SDC at your convenience, just as you handle other Windows
-
based computer files. (This assumes you are using a USB-compatible
MMC card reader, which acts like an external removable disk drive. If
you are using a parallel port MMC card reader, refer to its manual for
file transfer instructions.)
You cannot open and make changes to a Custom Map File once it has
been created. If you want to make changes to a custom map, return to
its original companion Map Border File, make changes there, then
