Creating a route – Lowrance electronic MapCreate 6 User Manual
Page 51
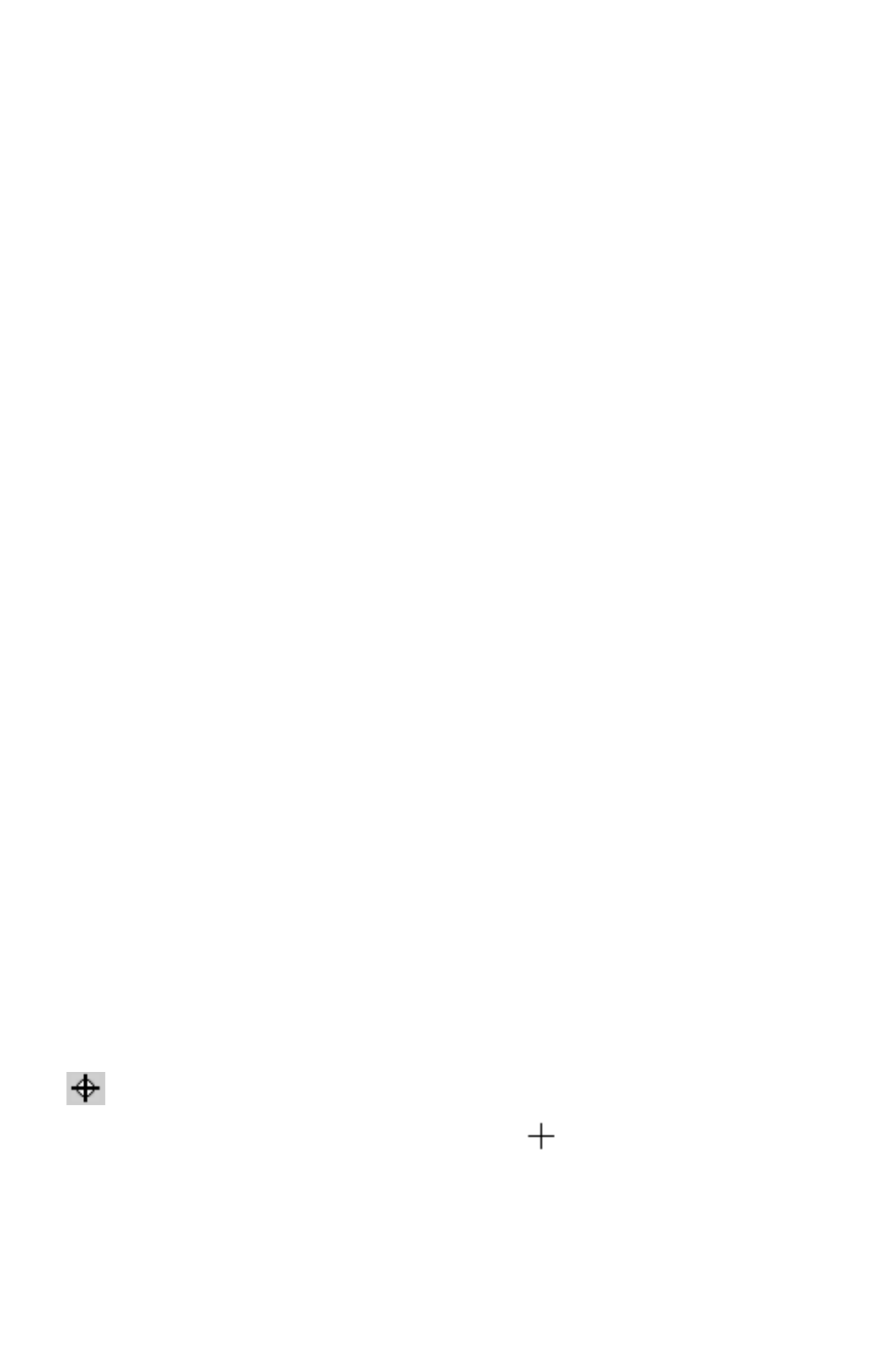
47
If you don't want to plan a route this trip, skip ahead to the lesson
"Saving a GPS Data File" on page 50. But don't forget, planning a route
is one of MapCreate's coolest capabilities. If you're ready for some real
navigating with routes, read on.
Creating a Route
A route is a series of waypoints, linked together in an ordered sequence,
that's used to mark a course of travel. You can visualize a route as
beads on a string, or, think of it as the mile marker signs posted at
intervals along U.S. interstate highways.
Routes are powerful tools for planning and then navigating your
journeys. With your GPS receiver, you can automatically navigate from
one waypoint to the next along your intended course. You can start at
either end of a route, or even begin navigation in the middle of a route.
You can informally group routes into two broad categories, based on the
terrain and type of travel. On water, in the air or just hiking cross-
country, you can generally travel in a simple, straight line from waypoint
to waypoint (barring obstacles, of course.) The Global Positioning System
was originally developed by the U.S. military for this type of routing. It's
suitable for airplanes, ships and soldiers in the field. MapCreate and
your GPS unit connect all route waypoints with straight lines.
The other route style involves navigating along a road, highway or
other winding pathway. When your vehicle has to follow the twists and
turns of the pavement, you can't really travel in a straight line from
waypoint to waypoint.
Since the legs of all GPS routes are based on straight lines between
waypoints, setting up a curvy highway route takes a little more time and
practice than our Quick Start format allows. We'll save those details for
the
Create Route entry in the online Command Reference section.
For this lesson, we'll use an example based on a simple off-shore fishing
route. Just remember: the techniques for making a route are the same,
no matter what sort of travel pattern you're planning. Here's how it
works: (Refer as needed to the Toolbar figure on page 30.)
1. Center the Master Map display on the area where you want to
begin your route. Click the
C
ENTER
M
ASTER
M
AP
cross-hair button,
then click the cross-hair mouse pointer
on the area you want
centered.
2. If needed, click the Zoom In or Zoom Out buttons so you can see
enough detail to accurately place the route waypoints.
