Copying and imaging discs, Copying, Imaging – Lenovo ThinkPad 40Y8706 User Manual
Page 28: Discs
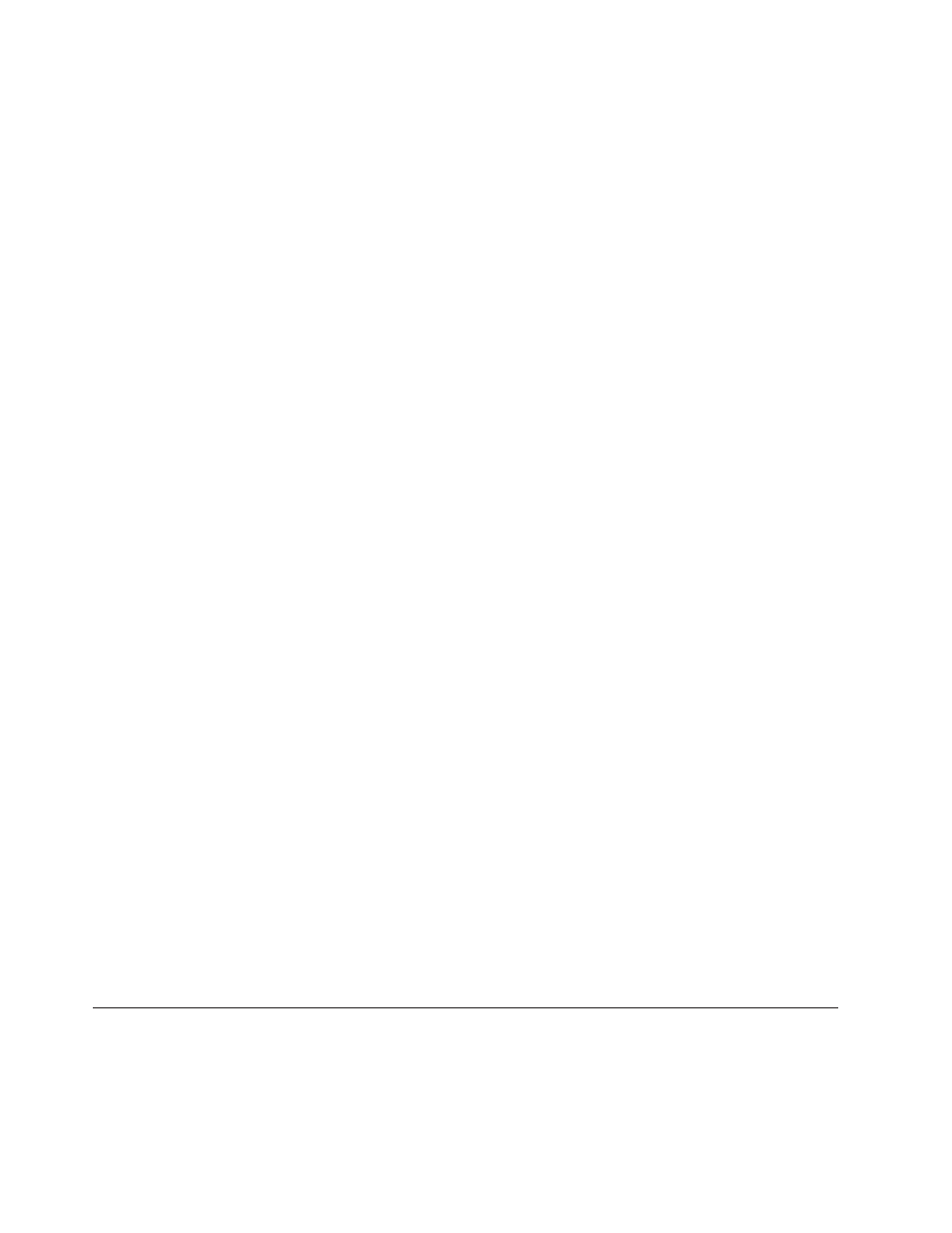
To
start
Multimedia
Center
for
Think
Offerings
in
Windows
Me
or
Windows
2000,
select
Start→Programs→
Multimedia
Center
for
Think
Offerings
.
To
start
Multimedia
Center
for
Think
Offerings
in
Windows
XP,
select
Start->All
Programs->Multimedia
Center
for
Think
Offerings->
Multimedia
Center
Home.
When
the
Multimedia
Center
first
starts,
you
are
taken
to
a
Quick
Links
page.
This
page
show
the
four
most
used
tasks
for
your
convenience.
To
make
an
Audio
or
Data
disc,
select
the
appropriate
tab
and
select
the
task
you
want
to
perform.
To
copy
a
disc,
make
a
disc
image,
or
burn
a
previously
saved
image
select
the
Copy
tab.
To
use
Direct-to-disc
(DLA)
select
the
Data
tab.
To
erase
a
rewritable
disc,
select
the
Tools
tab.
You
can
access
the
Data,
Audio,
and
Copy
tabs
directly
from
the
Start
menu
as
Multimedia
Center
for
Think
Offerings
Copy,
Multimedia
Center
for
Think
Offerings
Data,
and
Multimedia
Center
for
Think
Offerings
Audio
in
the
Start->All
Programs->Multimedia
Center
for
Think
Offerings
folder.
For
detailed
instructions
on
using
the
Multimedia
Center,
consult
the
on-line
help.
v
Make
an
exact
copy:
Select
this
to
back
up
your
own
CDs,
or
make
copies
of
CDs
you
have
previously
created.
After
you
select
this
option,
Multimedia
Center
for
Think
Offerings
will
prompt
you
to
insert
your
disc
to
be
copied,
and
then
will
prompt
you
when
to
insert
a
blank
disc.
v
Make
a
music
disc:
Select
this
option
to
create
an
audio
CD.
The
second
screen
will
ask
if
you
want
to
make
an
audio
CD
from
MP3
and
Wave
files
on
your
hard
disk,
or
from
other
audio
CDs.
There
is
also
a
selection
to
make
a
disc
for
an
MP3
player,
which
is
a
specially
formatted
data
disc
that
can
be
played
in
a
stand-alone
MP3
player.
v
Make
a
data
disc:
Select
this
option
to
create
a
disc
containing
data
files
from
your
hard
disc.
Multimedia
Center
for
Think
Offerings
will
ask
whether
you
want
to
format
the
disc
for
DLA
or
make
a
data
disc
for
sharing
with
others.
Multimedia
Center
for
Think
Offerings
will
prompt
you
to
insert
a
blank
disc.
Then
a
screen
will
appear
that
will
enable
you
to
drag-and-drop
files,
or
browse
to
find
files
on
your
hard
disk.
v
Once
Multimedia
Center
for
Think
Offerings
is
started,
you
can
also
perform
special
operations:
–
Clicking
on
the
Favorites
button
will
allow
you
to
load
a
previously
saved
audio,
data,
MP3,
or
CD
image
to
burn
a
new
copy.
–
Dropping
an
ISO
or
GI
CD
image
into
the
files
box
for
a
data
CD
will
record
the
image
file
directly
onto
the
CD.
–
To
make
an
ISO
image
of
a
CD
with
Multimedia
Center
for
Think
Offerings,
select
Copy
a
CD
and
set
the
destination
recorder
to
record
file
to
hard
disk.
Note:
To
limit
the
recording
speed
in
Multimedia
Center
for
Think
Offerings,
select
Options
,
and
in
the
Advanced
tab
window
pick
the
speed
of
your
choice
from
the
drop
down
box
entitled,
″Limit
the
Maximum
recorder
speed.
″
Copying
and
imaging
discs
You
can
use
the
Multimedia
Center
for
Think
Offerings
to
make
copies
and
save
images
of
your
CDs
and
DVDs.
You
can
also
create
CDs
and
DVDs
from
images
that
you
have
previously
saved
on
your
hard
disk.
The
Multimedia
Center
can
only
save
images
in
ISO
and
GI
formats.
ISO
formats
can
only
be
used
for
data
14
ThinkPad
Super
Multi-Burner
Ultrabay
Slim
Drive:
User’s
Guide
