Using direct-to-disc (dla), Using, Direct-to-disc – Lenovo ThinkPad 40Y8706 User Manual
Page 27: Dla), Multimedia, Center, Think, Offerings, Software
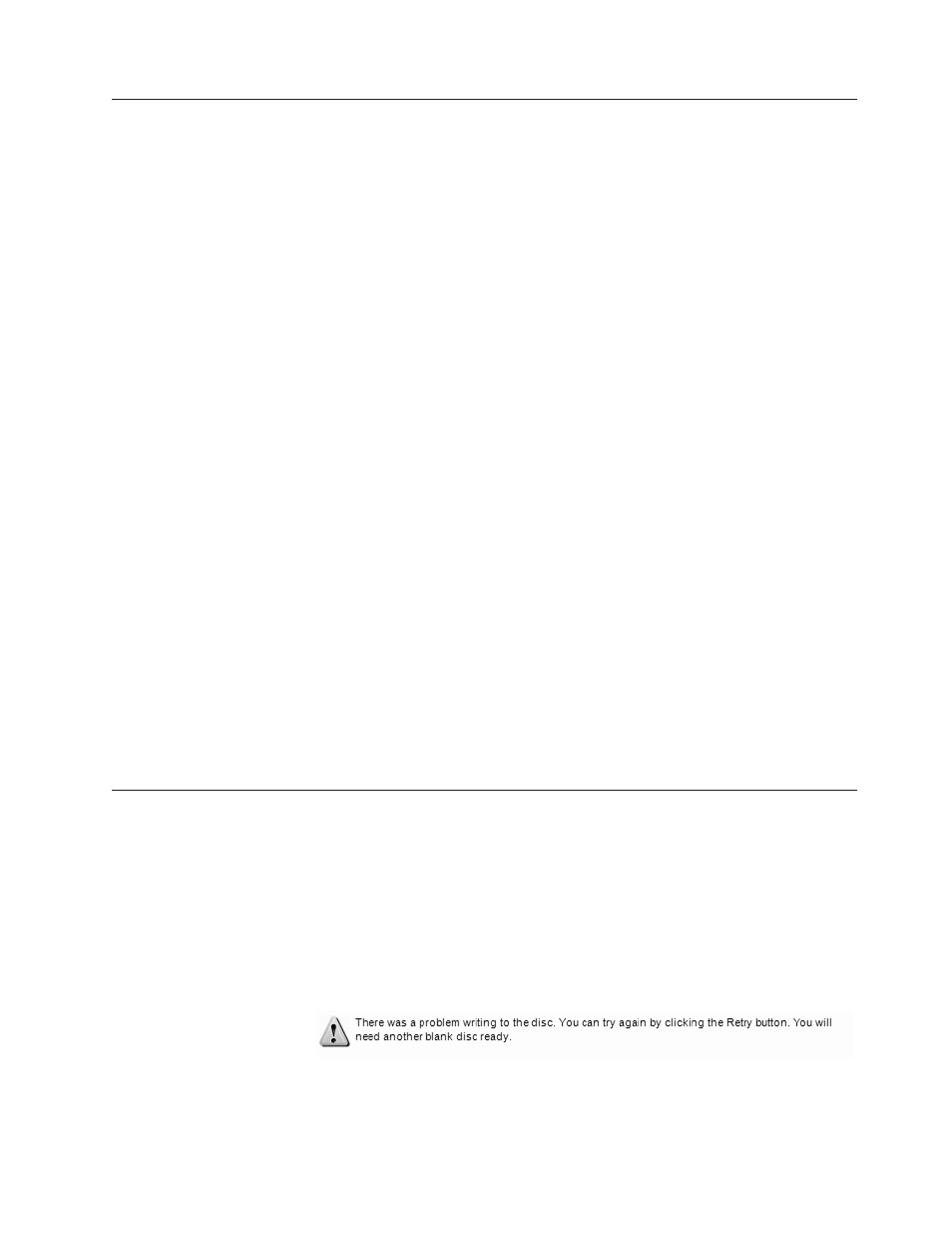
Using
Direct-to-disc
(DLA)
Direct-to-disc
(DLA)
is
provided
so
that
you
can
write
data
to
DVD-RAM,
DVD-RW,
DVD-R,
DVD+RW,
DVD+R,
CD-R,
and
CD-RW
media.
DVD-RAM,
DVD-RW,
DVD+RW,
and
CD-RW
media
can
be
written
to
many
times,
while
DVD-R,
DVD+R,
and
CD-R
media
can
only
be
formatted
and
written
to
once.
To
format
and
write
to
DVD-RAM,
DVD-RW,
DVD-R,
DVD+RW,
DVD+R,
CD-R,
or
CD-RW
media:
1.
Insert
a
disc
into
the
drive.
2.
Double-click
My
Computer
.
Right-click
the
Super
Multi-burner
drive
letter.
3.
Click
Format
.
Formatting
a
DVD
can
take
up
to
90
minutes.
4.
After
formatting
is
complete,
you
can
drag
and
drop
files
to
the
Super
Multi-burner
drive
icon,
or
you
can
move
files
in
Windows
Explorer.
To
make
CD-R
and
DVD-R
media
compatible
in
other
computers:
1.
Double-click
My
Computer
.
Right-click
the
Super
Multi-burner
drive
letter.
2.
Click
Make
Compatible
.
To
use
UDF
formatted
DVD-RAM,
DVD-RW,
or
CD-RW
media
in
other
computers,
a
UDF
reader
is
included
on
the
User’s
Guide
and
Software
Super
CD.
To
use
the
UDF
reader,
follow
this
procedure:
1.
Insert
the
User’s
Guide
and
Software
Super
CD
into
the
CD
or
DVD
drive
of
the
computer
you
want
to
use
the
UDF
formatted
discs
with.
2.
Click
Start
.
3.
Click
Run
.
4.
Type
e:\UDF\language
where
e
is
the
drive
letter
of
the
CD
or
DVD
drive,
and
language
is
your
language.
5.
Click
OK
.
6.
Double-click
SETUP.EXE
and
follow
the
on-screen
instructions.
Note:
The
UDF
reader
is
only
needed
on
systems
that
do
not
have
another
DLA
program
installed.
Using
the
Multimedia
Center
for
Think
Offerings
software
Multimedia
Center
for
Think
Offerings
allows
you
to
record
Audio
CDs,
Data
CDs,
and
copy
existing
CDs.
Detailed
information
about
using
Multimedia
Center
for
Think
Offerings
is
included
in
the
Multimedia
Center
for
Think
Offerings
help.
You
can
access
Multimedia
Center
for
Think
Offerings
help
by
pressing
F1
in
the
Multimedia
Center
for
Think
Offerings
menu.
Note:
Multimedia
Center
for
Think
Offerings
does
not
work
with
some
media.
If
your
media
is
not
compatible
with
Multimedia
Center
for
Think
Offerings,
the
following
message
will
display:
For
more
information
on
known
media
issues
with
Multimedia
Center
for
Think
Offerings,
go
to
page
18.
Chapter
2.
Using
the
Super
Multi-burner
drive
13
