Connecting pcs to the proconnect, Station kvm switch – Linksys ProConnect SVIEW08 v2 User Manual
Page 5
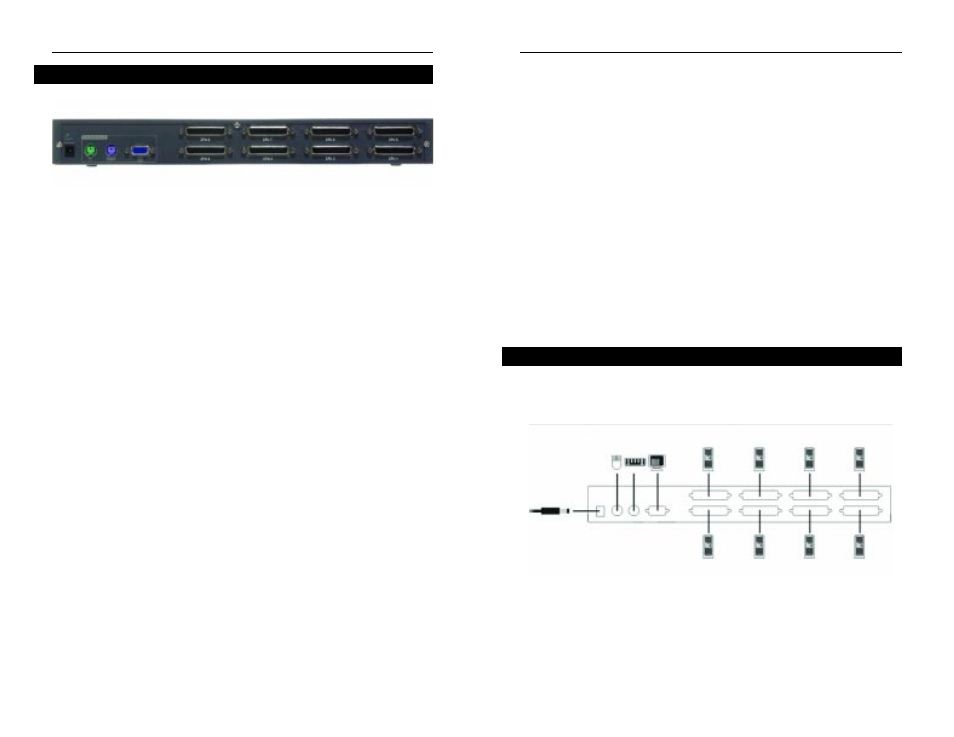
Power
The Power Port is where you will connect the included
AC Power Adapter.
Console ports
When using this KVM Switch alone, a monitor, key-
board, and mouse are plugged into these ports. If this
KVM Switch is being used as a second-stage switch
when daisy-chained to another KVM unit, daisy-chain
these ports into a CPU Port of the KVM Switch being
used as the primary unit.
CPU ports
Connect the cables that link the computers here. Linksys
cable kits can be puchased at your nearest Linksys deal-
er.
ProConnect
®
8-Station KVM Switch
5
ProConnect
®
Series
The 8-Station KVM Switch’s Rear Panel
Connecting PCs to the ProConnect
®
8-Station KVM Switch
Before you connect any PCs to the 8-Station KVM Switch, make sure that the
power on all of the PCs you will be connecting is off. You must also unplug the
power cords or any computers that have the Keyboard Power On function. To
prevent any damage to the 8-Station KVM Switch, make sure that all devices
you are connecting are properly grounded.
Make sure you have available enough Cabling Kits (available from your near-
est Linksys dealer in either PS/2 or AT format, as applicable) to make the
desired number of connections.
Up to three ProConnect
®
8-Station KVM Switches can be connected together
to enable up to 512 computers controlled. These can be done in Single Station,
Two Stage, or Three Stage Installation.
In Single Station Installation, up to eight computers are connected directly to
the KVM Switch, as shown in the diagram below. No additional ProConnect
®
KVM Switches are daisy-chained to the first KVM Switch.
1. Plug your keyboard, mouse, and monitor into the 8-Station KVM Switch’s
Console ports.
2. Connect the monitor, keyboard, and mouse ports of your PC(s) to one of the
8-Station KVM Switch’s CPU ports with a Cabling Kit.
Single Station Installation
4
