Linksys PSUS4 User Manual
Printserver for usb, Connecting the printserver, Configuring the printserver
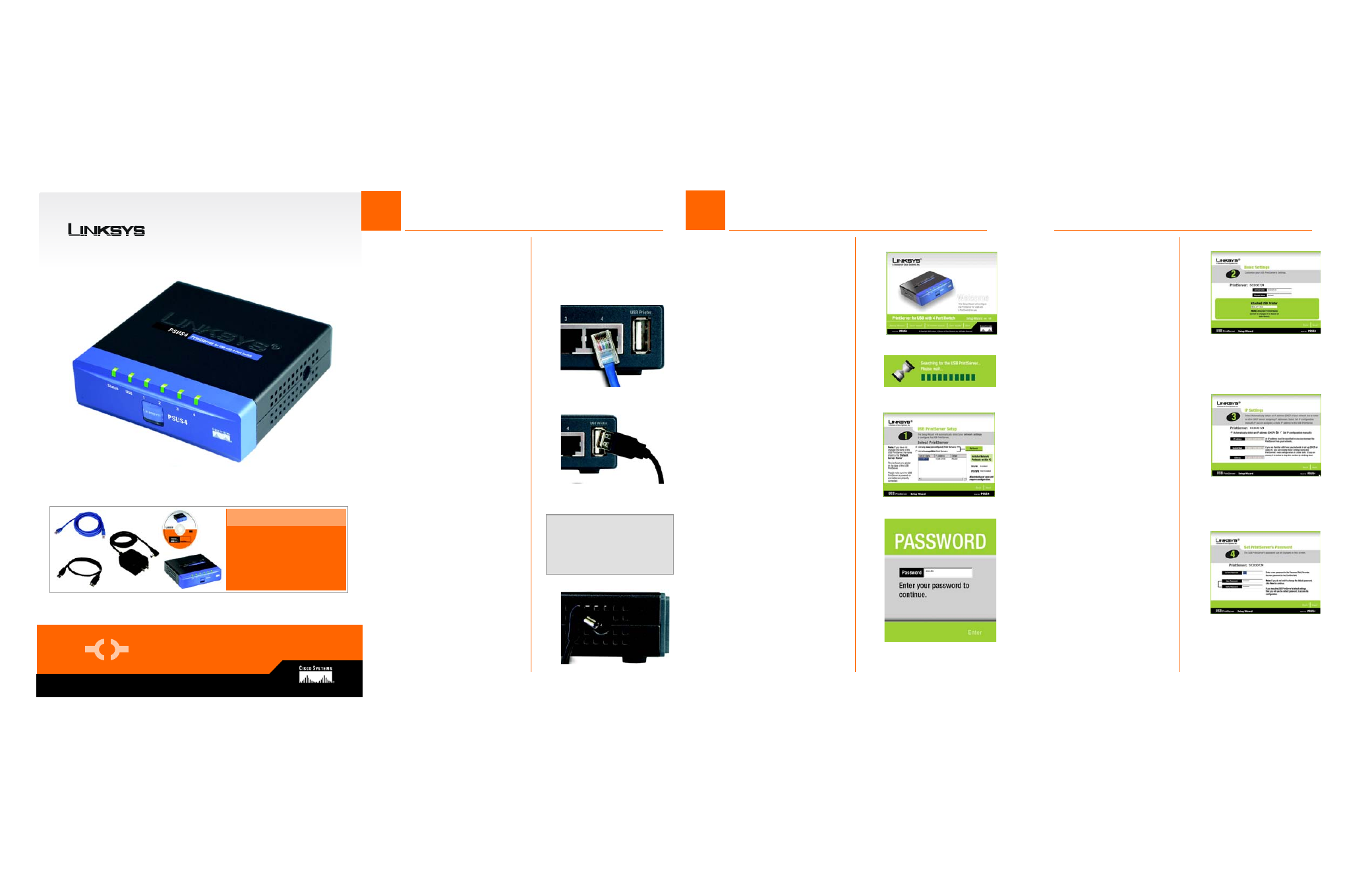
Model No.
Quick Installation
Quick Installation
A Division of Cisco Systems, Inc.
®
Model No.
WIRED
PSUS4
with 4-Port Switch
PrintServer for USB
Package Contents
• One PrintServer for USB with 4-Port Switch
• One Power Supply
• One Setup CD with User Guide
• One Ethernet Network Cable
• One USB cable
• One Quick Installation
• One Registration Card
1
2
Before starting the physical installa-
tion, note the PrintServer’s Default
Name on the bottom of the Print-
Server for future use.
A
Plug one end of the Ethernet
network cable into one of the
PrintServer’s LAN Ports (1-4).
(See Figure A.)
B
Connect the other end of the
cable into your networked hub,
switch, or router. The distance
between the PrintServer and
the other device should not
exceed 328 feet (100 meters).
C
Use the USB cable to connect
your printer to the PrintServer’s
USB port. Plug the Type A con-
nector end into the PrintServer
(Figure D) and the Type B con-
nector end into the printer.
D
Power on your printer.
E
Plug the power adapter cord
into the PrintServer’s Power port,
which is located on the right
side of the PrintServer. (See Fig-
ure F.)
F
Plug the power adapter into
an electrical outlet.
The PrintServer connection is com-
plete. Go to Step 2.
Connecting the PrintServer
F
The Basic Settings screen,
shown in Figure F, will appear. If
you want to change the
Device Name or Domain
Name, enter the Device Name
and Domain Name in the
respective fields. Click Next.
G
The IP Settings screen, Figure
G, appears next. If your network
uses a router with a DHCP Inter-
net Protocol setting that auto-
matically assigns an IP
address, select Automatically
obtain an IP address (DHCP). If
your network uses a static IP
address, select Set IP configu-
ration manually, and enter the
IP Address, Subnet Mask, and
Gateway in the fields provided.
Click Next.
H
The next screen that appears is
the Set PrintServer’s Password
screen, shown in Figure H. If
you want to change your pass-
word, enter your current pass-
word in the Current Password
screen. Enter the new pass-
word in the New Password field,
then enter it again in the Verify
Password field. Click Next.
C
G
Configuring the PrintServer
A
E
F
A
Insert the Setup CD-ROM into
the computer’s CD-ROM drive.
The Setup CD-ROM should run
automatically. If it does not,
click the Start button and
choose Run. In the box that
appears, enter D:\setupWiz-
ard.exe (if “D” is the letter of
your CD-ROM drive).
B
When you see the Welcome
screen, Figure B, click Setup
Wizard to continue.
C
The screen in Figure C will
appear while the Setup Wizard
is searching for the USB Print-
Server.
D
After the Setup Wizard has
found the USB PrintServer, the
screen in Figure D will appear.
If this is the first time you have
run the Setup Wizard, make
sure that List only new (uncon-
figured) Print Servers is selected
and your Print Server is listed by
its default server name. If you
have previously configured the
Print Server, select List all com-
patible Print Servers. Click Next
to continue.
E
The Password screen, Figure E,
will appear next. Enter the
default password admin in the
field. Click Enter.
IMPORTANT: Make sure to use
the power adapter that is sup-
plied with the PrintServer. Use of
a different power adapter could
damage the PrintServer.
C
E
D
B
H
