Getting to know the proconnect, Station kvm switch – Linksys ProConnect SVIEW08 v2 User Manual
Page 4
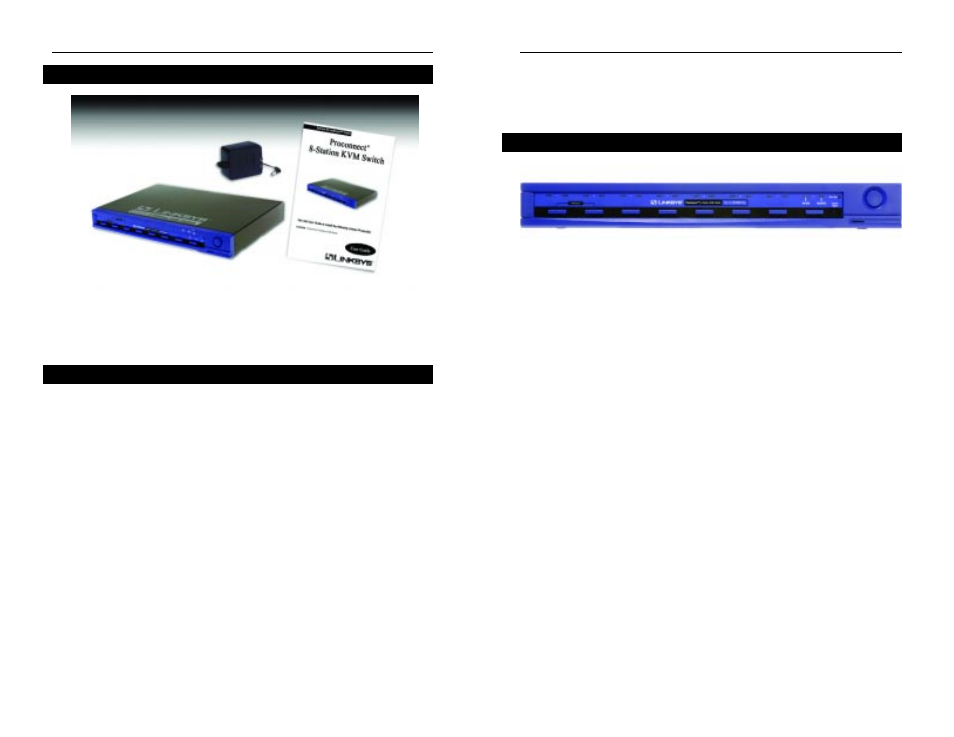
Getting to Know the ProConnect
®
8-
Station KVM Switch
On Line Port LED
Orange. Indicates that the computer attached to the
corresponding port is up and running.
Selected Port LED
Green. Indicates the currently selected port. This
LED will flash when the corresponding port is
accessed under Auto Scan mode.
Auto Scan Button
Pressing this button starts Auto Scan Mode.
Port Selection Button
Press a button to access the computer connected to
the corresponding port. Pressing buttons #1 and #2
simultaneously for several seconds performs a
Keyboard and Mouse reset. Holding down buttons
#7 and #8 simultaneously for several seconds starts
the Auto Scan mode.
Reset
Use a thin object, such as a ballpoint pen, to press
this recessed switch in to initiate a reset of the 8-
Station KVM Switch. Pressing this briefly will per-
form a warm reset, which will rescan your ports for
connections. Holding in the button for a longer peri-
od will perform a cold reset, which cycles the power
off and clears the internal memory.
ProConnect
®
8-Station KVM Switch
3
ProConnect
®
Series
•
One ProConnect
®
8-Station KVM Switch
•
One AC Power Adapter
•
One User Guide and Registration Card
8-Station Console Ports:
•
One VGA, SVGA, or Multisync monitor capable of the highest resolution
that you will be using on any computer installed
•
One PS/2 style mouse
•
One PS/2 style keyboard
PC’s:
•
One VGA, SVGA or Multisync video card
•
One 6-pin mini-DIN (PS/2 style) or DB-9 (standard serial) mouse port
•
One 6-pin mini-DIN (PS/2 style) keyboard port with a +5V DC on pin 4
and Ground on pin 3 or a 5-pin DIN (AT style) keyboard port with +5V DC
on pin 5 and Ground on pin 4.
2
The 8-Station KVM Switch’s Front Panel
Package Contents
System Requirements
