Kyocera Rave K-7 User Manual
Page 51
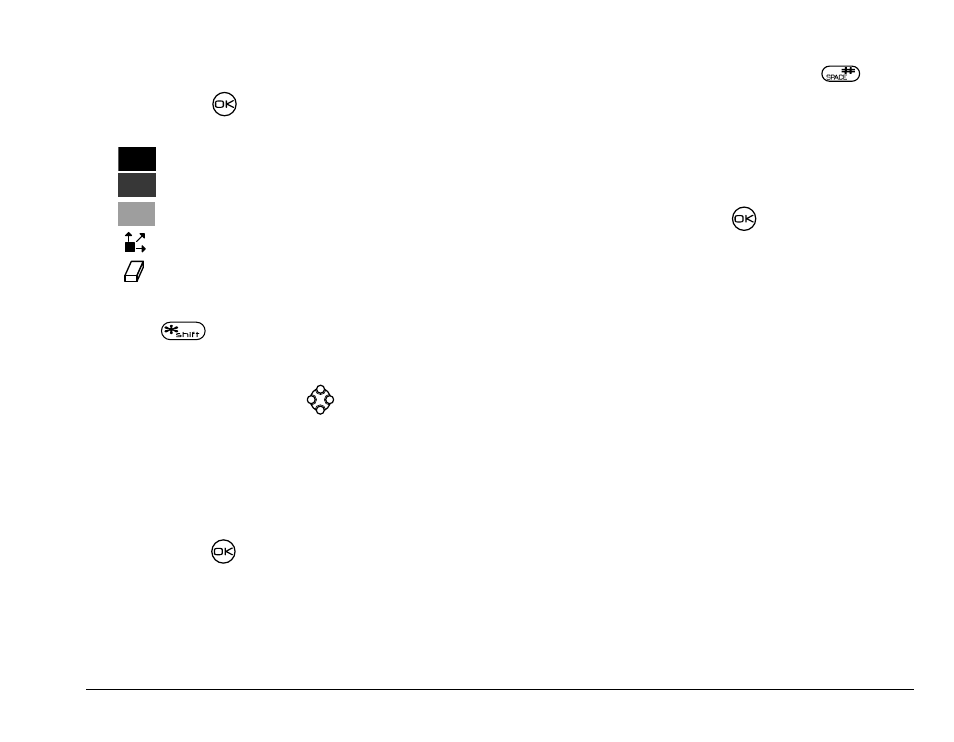
rëÉê=dìáÇÉ=Ñçê=hJT=o~îÉ=mÜçåÉë
43
Using the Doodler tool kit
To change between the tools in the toolkit, highlight
Tools
and press
repeatedly to cycle through
the options.
Tip:
For a shortcut to the Move feature,
press
.
Modifying the doodle
To modify your doodle, press
right or left
to highlight an option at the bottom of the screen:
–
Add Shape
—Select an existing shape such as a
circle and re-size, rotate, or move it. Select
Done
when finished.
–
Size
—Enlarge or shrink a predefined shape by
pressing
repeatedly.
–
Rotate
—Change the position in 90-degree
increments.
–
Move
—Move the image around the screen
using keys 1–9.
–
Clear
—Clear the entire screen.
Tip:
The shortcut to this feature is
.
Saving the doodle
It is a good idea to save the doodle while you are
working on it. If you receive a call while creating an
unsaved doodle, it will be lost.
• Highlight
Save
and press
. The image will be
saved in the My Pictures folder.
Note:
If you make changes to an existing doodle,
you must save it with a different name.
Resuming a doodle
• To return to the last saved doodle you were
working on, select
Menu
→
Games
→
Doodler
→
Resume Doodle
.
• To return to another saved doodle, select
Menu
→
Games
→
Doodler
→
My Pictures
.
draw black
draw dark gray
draw light gray
move cursor
eraser
