Troubleshooting – Sony UP-970AD User Manual
Page 40
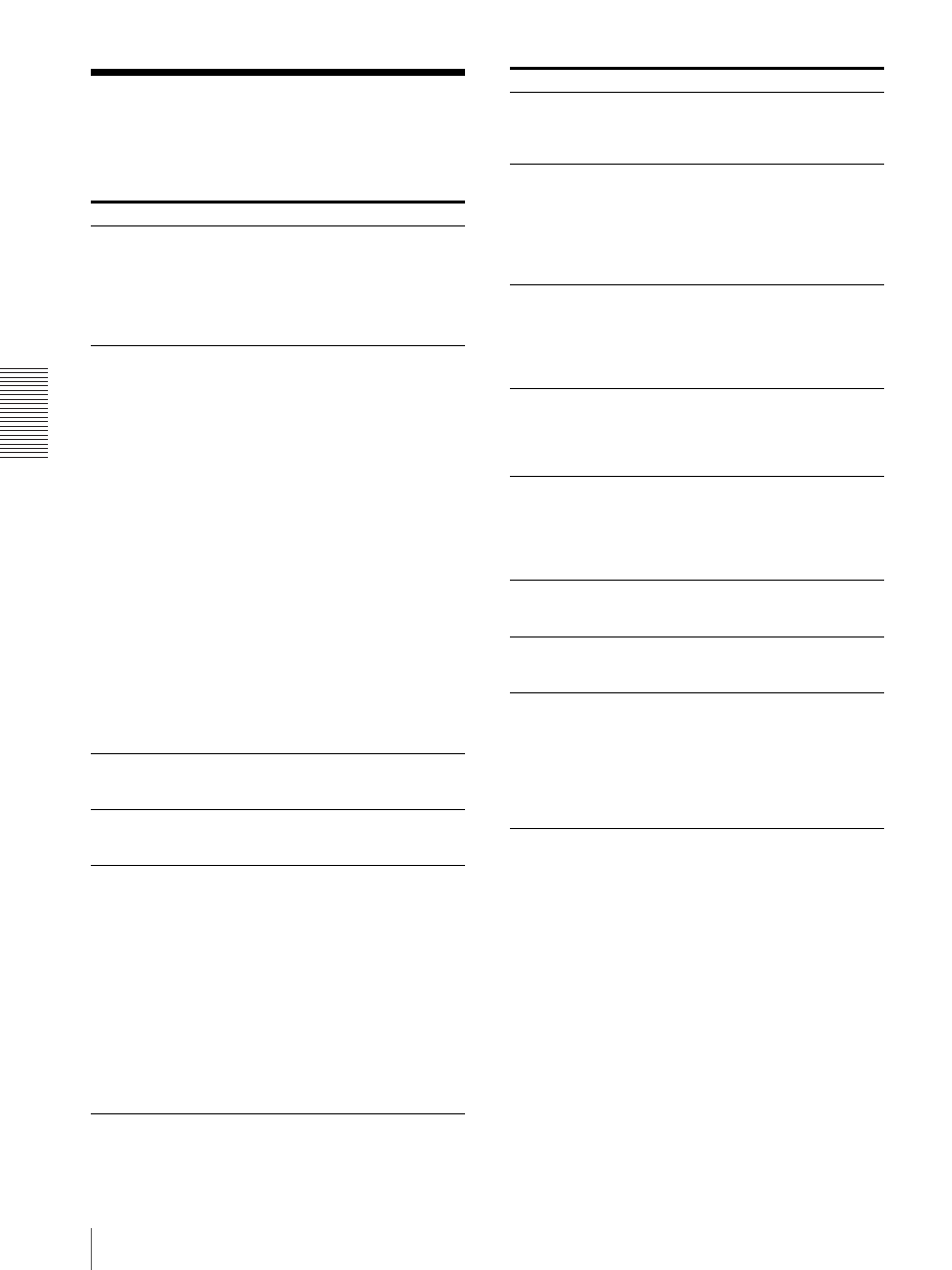
Ot
he
rs
Troubleshooting
40
Troubleshooting
Before you call for service, please check the problems
and solutions described below. If you cannot solve the
problem, contact the nearest authorized dealer.
Symptom
Causes/remedies
First few prints
spotted with small
dots.
New paper roll just installed?
tIf a new roll of paper has just been
loaded, paper dust may cause white
spots in printed images. Press the
FEED button and hold it down to
feed about 15~20 cm (6~8 in.) and
then release. (page 10)
Pressing the PRINT
button or the COPY
button does not print
the image.
•
Paper does not feed.
tPower switched on?
tUnit connected correctly?
tPaper roll loose? (page 9)
tIs an item other than “MU:1”
selected in the “MULTI” menu?
(page 17)
tIs the ANALOG/DIGITAL
switch position correct?
•
Alarm sounds.
tPaper loaded correctly? (page 9)
tHas the thermal head
overheated? The thermal head
may overheat when the unit
prints dark image continuously.
Wait until the head cools down.
tIs the video signal of the image
input?
tIs the “MEDIA” menu item set
correctly?
•
Paper feeds but printing does not
start.
tPaper loaded with the wrong
side up? (page 9)
The PRINT and
CAPTURE buttons do
not light.
Is the ANALOG/DIGITAL switch set
to the digital mode?
tSwitch to the analog mode.
Black borders or
missing portions
around the printout
Adjust the print area in the menu
items.
Paper Jams
•
Jammed paper visible?
tPress the OPEN/CLOSE button
to open the paper door, remove
the printout or the paper roll,
and then gently pull the jammed
paper out of the unit.
•
Condensation collected in unit?
tIf the unit has just been brought
into a warm room from a cold
location, condensation may have
formed inside the unit. Switch
the unit off and let it set for 1 - 2
hours (until it warms to room
temperature), then try printing
again.
Printouts dirty.
Thermal head dirty?
tUse the head cleaning sheet
provided with the unit to clean the
thermal head. (page 36)
The unit stops printing
while printing almost
black images and the
message “COOL” is
displayed on the LCD.
When printing almost black images
continuously, the thermal head
protection circuit may shut down the
unit to prevent the thermal head from
overheating.
tStop printing and allow the thermal
head to cool.
White lines or small
letters on the screen
are not printed clearly.
Is “TR:ON” selected in the “TRAP”
menu item for black and white input
signals?
tSelect “TR:OFF” in “TRAP” when
the input signal is a black and white
signal. (page 18)
Small squares appear
over the whole screen.
Is “TR:OFF” selected in the “TRAP”
menu item for color input signals?
tSelect “TR:ON” in “TRAP” when
the input signal is a color signal.
(page 18)
The printout is too
dark or too light.
• Is the 75
Ω select switch set
correctly?
• Is the “MEDIA” menu item set
correctly? (page 17, 30)
• Is the “GAMMA” menu item set
correctly? (page 16, 29)
The printout seems
stretched or enlarged.
Is “AS:1:1” selected in the “ASPCT”
menu item?
tSelect “AS:4:3.” (page 16)
The printing paper
does not feed
smoothly.
Is the platen roller dirty?
tClean the platen roller (page 37)
Jog dial does not
operate menu.
• Is printing in progress?
tCancel printing, or wait until
printing finishes.
• If set to digital mode, has the
printing data been queued or paused
on the computer end?
tCancel the queued print job, or
wait until printing finishes.
Symptom
Causes/remedies
