Samsung Genoa User Manual
Page 60
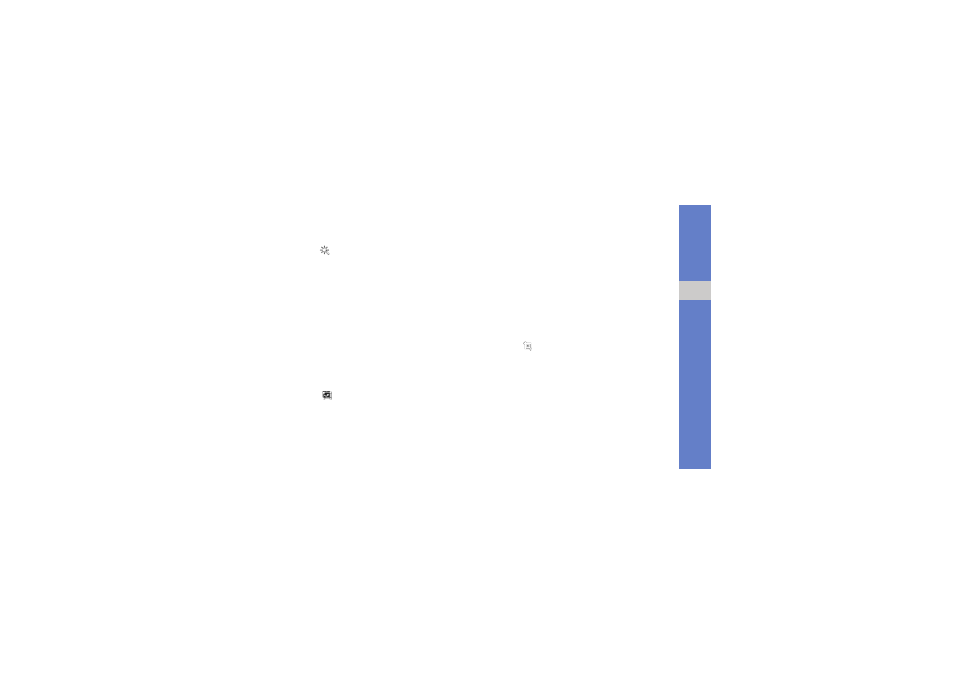
53
us
ing
t
ool
s
and
a
ppl
ic
ati
o
n
s
3. Select an image or take a new photo
→ Load.
4. Press
→ an effect option (filter, style, warp, or
partial blur).
5. Select a variation of the effect to apply and select
Done.
To apply a blur effect to a specific area of an
image, draw the rectangle and select Done.
6. When you are finished, select Files
→ Save as.
7. Enter a new file name for the image and select
Save.
Transform an image
1. Open an image to be edited. Refer to steps 1-3
2. Select
→ Resize, Rotate, or Flip.
3. Rotate or flip the image as desired and select
Done.
To resize the image, select a size
→ Select →
Yes, and skip to step 5.
4. Save the edited image with a new file name.
Refer to steps 6-7 in “Apply effects to images.”
Crop an image
1. Open an image to be edited. Refer to steps 1-3
in “Apply effects to images.”
2. Select .
3. Draw the rectangle over the area you want to
crop and select Done.
To reshape the rectangle, select Shape.
4. Save the edited image with a new file name.
Refer to steps 6-7 in “Apply effects to images.”
