Using napster with your samsung napster player, Searching for and purchasing music – Samsung YH-920 User Manual
Page 13
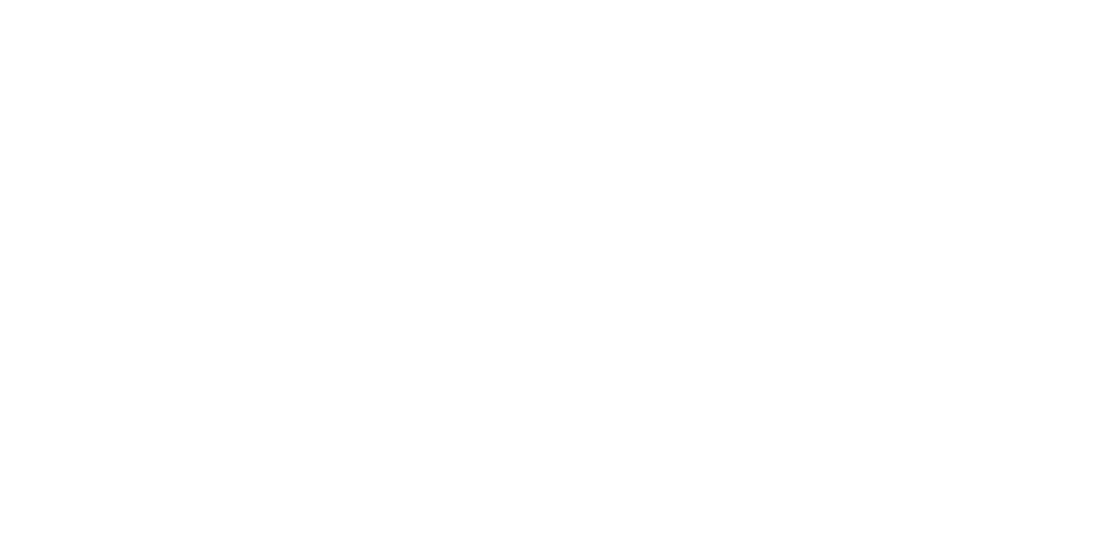
24 - Samsung Napster YH-920 Player
Samsung Napster YH-920 Player - 25
Insert the CD into the drive.
1
Switch to the Library view if necessary, and select the CD icon. By
default, all tracks are checked. If you don't want to rip the entire CD,
you can use the
select all/deselect all
buttons to change the selections.
2
You can initiate ripping in one of two ways:
a. Select the CD icon in the library tree and select
Rip CD
from the right-click menu
to rip the entire CD.
b. To rip some of the tracks, make sure the tracks you want are checked in the
tracklist; then click the
Rip
button, or select
Rip Checked Tracks
from the
right-click menu.
3
Note
Tracks are saved in the directory you specified for you Napster music.
An optional MP3 encoder is available for download. You can access this encoder from the
“Update Napster” page of the My Account menu.
If the MP3 encoder is installed the first time you rip a CD, you are prompted to set the options
for file type and quality. The default is 128 kbps WMA. Once you click [OK], the ripping process
begins. You can change your ripping options later from the File, Options menu.
Using Napster with Your Samsung Napster Player
Searching for and Purchasing Music
Copying Tracks From A Music CD
Here are some things you should know about tracks purchased on Napster:
●
Tracks purchased on Napster are yours to keep and
can be burned to CD and seamlessly transferred to your
Samsung Napster Player.
●
You can have your purchased tracks on up to three computers.
To copy your purchased tracks to another computer, use the [Sync/Restore]
feature on Napster available from the [My Account] menu.
Note
If you try to transfer to your Samsung Napster Player tracks that have not yet been purchased,
you will automatically be prompted to purchase the tracks.
