Using samsung smarthru – Samsung CLX-3160 User Manual
Page 122
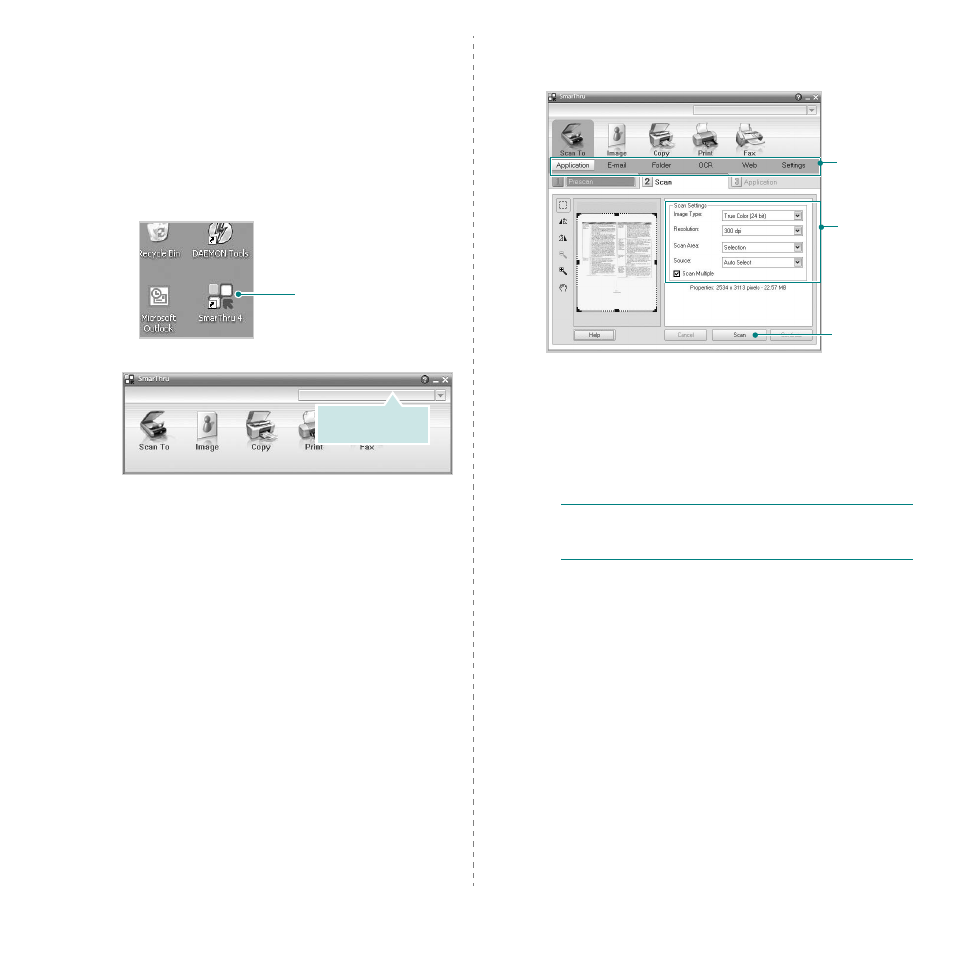
Scanning
27
Using Samsung SmarThru
Follow these steps to start scanning using the SmarThru:
1
Make sure that your machine and computer are turned on
and properly connected to each other.
2
Place your photograph or page on the document glass
or ADF.
3
Once you have installed Samsung SmarThru, you will see
the SmarThru 4 icon on your desktop. Double-click the
SmarThru 4 icon.
The SmarThru 4 window opens.
•Scan To
Allows you to scan an image and save it to an application
or folder, email it, or publish it on a web site.
•Image
Allows you to edit an image you have saved as a graphic
file and send it to a selected application or folder, email it,
or publish it on a web site.
•Copy
Allows you to produce professional quality copies. You can
make black and white or color copies of an image if your
machine supports it, and customize the copy settings.
•Print
Allows you to print images you have saved. You can print
images in black and white or color mode if your machine
supports it.
•Fax
Allows you to fax images or files you have saved on your
computer. This is available when your machine supports
the fax feature.
Double-click this icon.
Make sure that your
printer is selected.
4
Click Scan To. The Scan To menu bar appears on the
SmarThru 4 window.
Scan To lets you use the following services:
•Application
Scanning an image and placing it in an image editor
application, such as Paint or Adobe Photoshop.
•E-mail
Scanning an image and emailing it. Allows you to scan an
image, preview it, and email it.
N
OTE
: To send an image by e-mail, you must have a mail
client program, like Outlook Express, which has been set up
with your e-mail account.
•Folder
Scanning an image and saving it to a folder. Allows you to
scan an image, preview it, and save it to the folder of your
choice.
•OCR
Scanning an image and performing text recognition.
Allows you to scan an image, preview it, and send it to the
OCR program for text recognition.
- Recommended Scan Option for OCR
- Resolution: 200 or 300 dpi
- Image Type: Grayscale or Black & White
•Web
Scanning an image, previewing it, and publishing it on a
web site, using the specified file format for the image you
want to publish.
Adjust the
scan settings.
Scan To
menu bar
Click to start
scanning.
