Postscript options, Enhancing glossiness (windows only), What is direct printing utility – Samsung CLX-6220 User Manual
Page 57: Printing
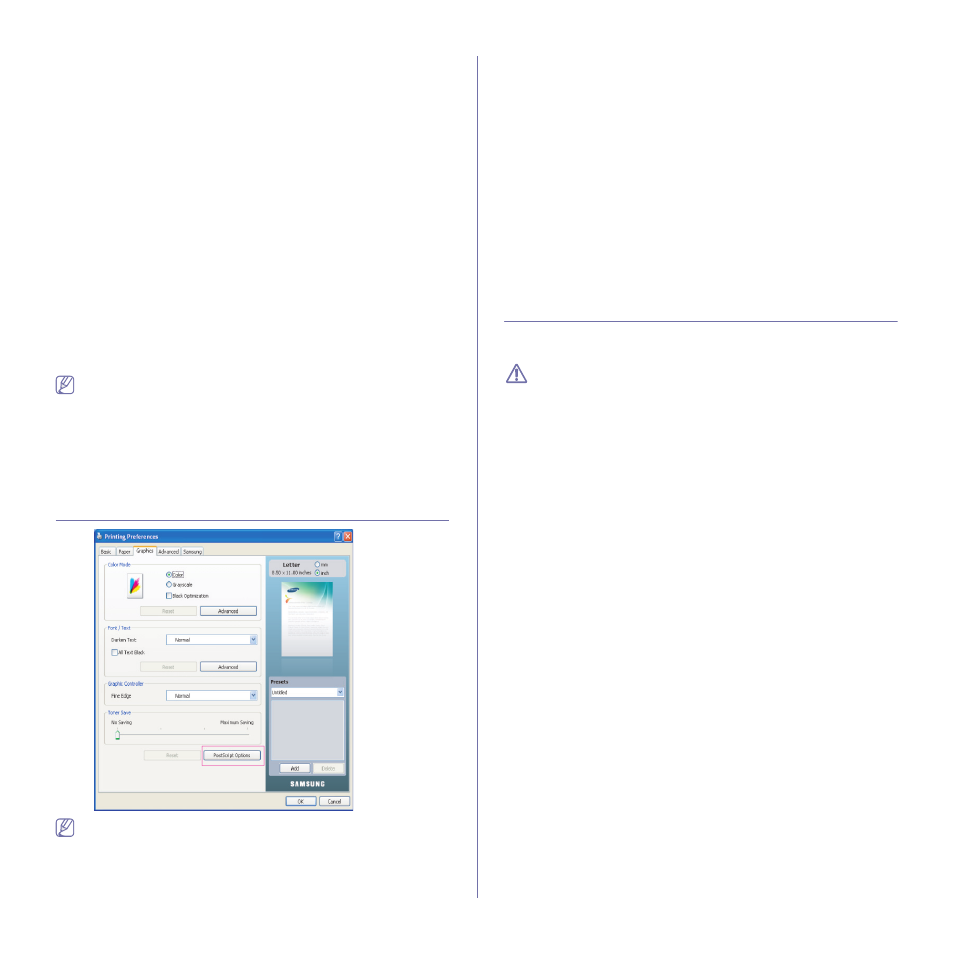
Printing_ 7
Adjusting the sharpness and smoothness
Screen options
This option affect the resolution and clarity of your color output. The
three screen options are Normal, Enhanced and Detailed.
1.To change the print settings from your software application, access
Printing Preferences (See "Opening printing preferences" on
2.Click the Graphics tab then select Advanced in Color Mode.
3.Select the Matching tab.
•
Printer default: Follows the set value of Screen mode from the
printer.
•
Normal: This mode will generate printouts with smooth tone over
the entire page.
•
Enhanced: This mode will generate printouts with sharp texts and
smooth graphic/photo objects in the page.
•
Detailed: This mode will generate printouts with sharp details over
the entire page.
4.Select OK.
Enhancing glossiness (Windows only)
You can enhance the glossiness of the printout by using this feature.
•
You can only print on one side of paper with this option.
•
If you use this option, it might take longer to print.
1. To change the print settings from your software application, access
Printing Preferences (See "Opening printing preferences" on page 2).
2. Click the Basic tab.
3. Check Glossy Printing in Quality.
4. Select OK.
Postscript options
The following windows may differ, depending on your operating
system , printer models or the application you are using.
Following options are only supported on the Post Script driver.
Open the Printing Preferences (See "Opening printing preferences" on
page 2). Then click Graphic tab > PostScript Options.
•
Output Option: This option allows you to select the output format for
PostScript files.
-
Optimize for Speed: General format for PostScript files.
-
Optimize for Portability: Creates a file that conforms to the Adobe
Document Structuring Conventions (ADSC). This is a useful format
to use when you want to create a PostScript file and print it on a
different machine.
-
Encapsulated PostScript(EPS): Creates a file as a image. This is a
useful format to use if you want include the file as an image in
another document that will be printed from a different program.
-
Archive Format: Creates a PostScript file you can use it later.
•
PostScript Language: This option allows you to choose the PostScript
language level.
•
Send PostScript Error Handler: If this options is checked, the
machine prints an error page when an error occurs during printing.
Using direct printing utility (CLX-6250 Series
only)
This chapter explains how to use the Direct Printing Utility to print PDF files
without having to open the files.
•
Hard disk drive (HDD) should be installed on your machine, to print
PDF files using this program.
•
You cannot print PDF files that are restricted to print. Deactivate the
printing restriction feature, and retry printing.
•
You cannot print PDF files that are protected by a password.
Deactivate the password feature, and retry printing.
•
Whether or not a PDF file can be printed using the Direct Printing
Utility program depends on how the PDF file was created.
•
The Direct Printing Utility program supports the PDF version 1.4 and
below. For a higher version, you must open the file to print it.
What is Direct Printing Utility?
Direct Printing Utility is a program that sends a PDF file directly to your
machine to print without having to open the file. It sends data through the
Windows spooler using the port of the printer driver. It only supports PDF
format.
To install this program, select Custom installation and put a check mark in
this program when you install the printer driver.
Printing
There are several ways you can print using the Direct Printing Utility.
From the Direct Printing Utility window
1.From the Start menu select Programs or All Programs > Samsung
Printers > Direct Printing Utility > Direct Printing Utility.
Or, double-click the Direct Printing Utility shortcut icon on your
desktop.
The Direct Printing Utility window opens.
2.Select your machine from the Select Printer drop-down list and click
Browse.
3.Select the PDF file you wish to print and click Open.
The PDF file is added in the Selected Files section.
4.Customize the machine settings for your needs.
5.Click Print. The selected PDF file is sent to the machine.
