Printers configuration, Scanners configuration, Printers tab – Samsung CLX-6220 User Manual
Page 100: Classes tab
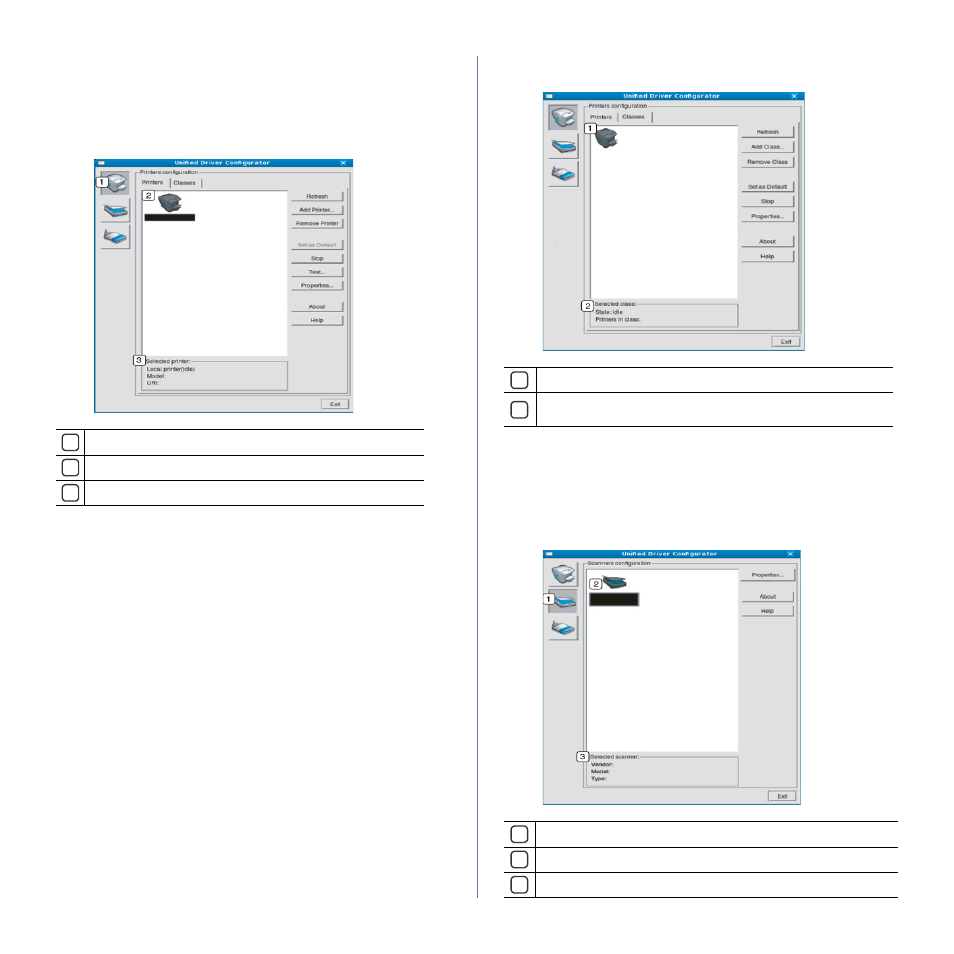
Management tools_ 5
Printers configuration
Printers configuration has the two tabs: Printers and Classes.
Printers tab
View the current system’s printer configuration by clicking on the
machine icon button on the left side of the Unified Driver Configurator
window.
1
Switches to Printers configuration.
2
Shows all of the installed machine.
3
Shows the status, model name and URI of your machine.
The printer control buttons are, as follows:
•
Refresh: Renews the available machines list.
•
Add Printer: Allows you to add a new machines.
•
Remove Printer: Removes the selected machine.
•
Set as Default: Sets the current selected machine as a default
machine.
•
Stop/Start: Stops/starts the machine.
•
Test: Allows you to print a test page to ensure the machine is working
properly.
•
Properties: Allows you to view and change the printer properties.
Classes tab
The Classes tab shows a list of available machine classes.
1
Shows all of the machine classes.
2
Shows the status of the class and the number of machines in the
class.
•
Refresh: Renews the classes list.
•
Add Class: Allows you to add a new machine class.
•
Remove Class: Removes the selected machine class.
Scanners configuration
In this window, you can monitor the activity of scanner devices, view a list of
installed Samsung machine devices, change device properties and scan
images.
1
Switches to Scanners configuration.
2
Shows all of the installed scanners.
3
Shows the vendor, model name and type of your scanner.
