6 | network settings and software installation, 1 installing tcp/ip, 2 | setting up tcp/ip – SMC Networks Barricade SMCBR14UP User Manual
Page 12: 6 | network settings and software installation 12, 1 | installing tcp/ip
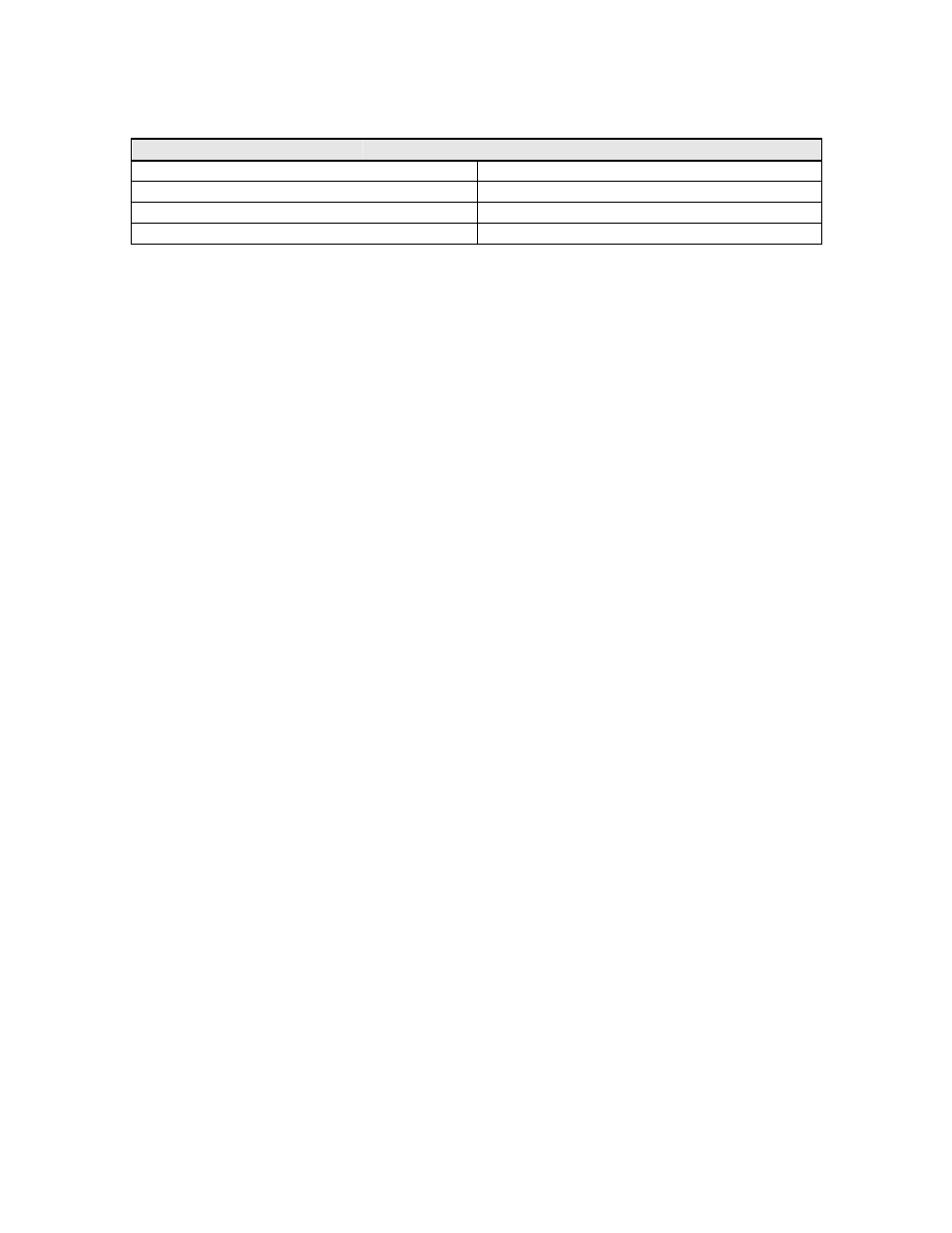
6 | Network Settings and Software Installation
Default Settings
IP Address
192.168.2.1
Subnet Mask
255.255.255.0
Administrator Password
smcadmin
User Password
password
You must first verify that the TCP/IP communication protocol is properly installed and the computer is
configured to get its IP address via the DHCP Server that is built-into this router. If you have not previously
installed TCP/IP protocols on your client PCs, refer to the following section.
6.1 Installing TCP/IP
Windows 95/98/Me
1. Click Start/Settings/Control Panel.
2. Double-click the Network icon and select the Configuration tab in the Network window.
3. Click the Add button.
4. Double-click Protocol.
5. Select Microsoft in the manufacturers list. Select TCP/IP in the Network Protocols list. Click the
OK button to return to the Network window.
6. The TCP/IP protocol will be listed in the Network window.
7. Click OK. The operating system may prompt you to restart your system. Click Yes and the
computer will shut down and restart.
Windows 2000/XP
1. Click the Start button and choose Settings, then click the Network and Dial-up Connections icon.
2. Double-click the Local Area Connection icon, and click the Properties button on the General tab.
3. Click the install button.
4. Double-click Protocol.
5. Choose Internet Protocol (TCP/IP). Click the OK button to return to the Network window.
6. The TCP/IP protocol will be listed in the Network window. Click OK to complete the installation
procedure.
6.2 | Setting up TCP/IP
Windows 95/98/Me
You may find that the instructions here do not exactly match your version of Windows. This is because
these steps and screenshots were created in Windows 98. Windows 95 and Windows Millennium
Edition are very similar, but not identical, to Windows 98.
1. From the Windows desktop, click Start/Settings/Control Panel.
2. In the Control Panel, locate and double-click the Network icon.
3. On the Network window Configuration tab, double-click the TCP/IP entry for your network card.
4. Click the IP Address tab.
5. Click the “Obtain an IP address” option.
6. Next click on the Gateway tab and verify the Gateway field is blank. If there are IP addresses listed
in the Gateway section, highlight each one and click Remove until the section is empty.
7. Click the OK button to close the TCP/IP Properties window.
8. On the Network Properties Window, click the OK button to save these new settings. Note:
Windows may ask you for the original Windows installation disk or additional files. Check for the
files at c:\windows\options\cabs, or insert your Windows CD-ROM into your CDROM drive and
check the correct file location, e.g., D:\win98, D:\win9x. (if D: is the letter of your CD-ROM drive).
9. Windows may prompt you to restart the PC. If so, click the Yes button. If Windows does not prompt
you to restart your computer, do so to insure your settings.
12
