Superior W550C User Manual
Page 20
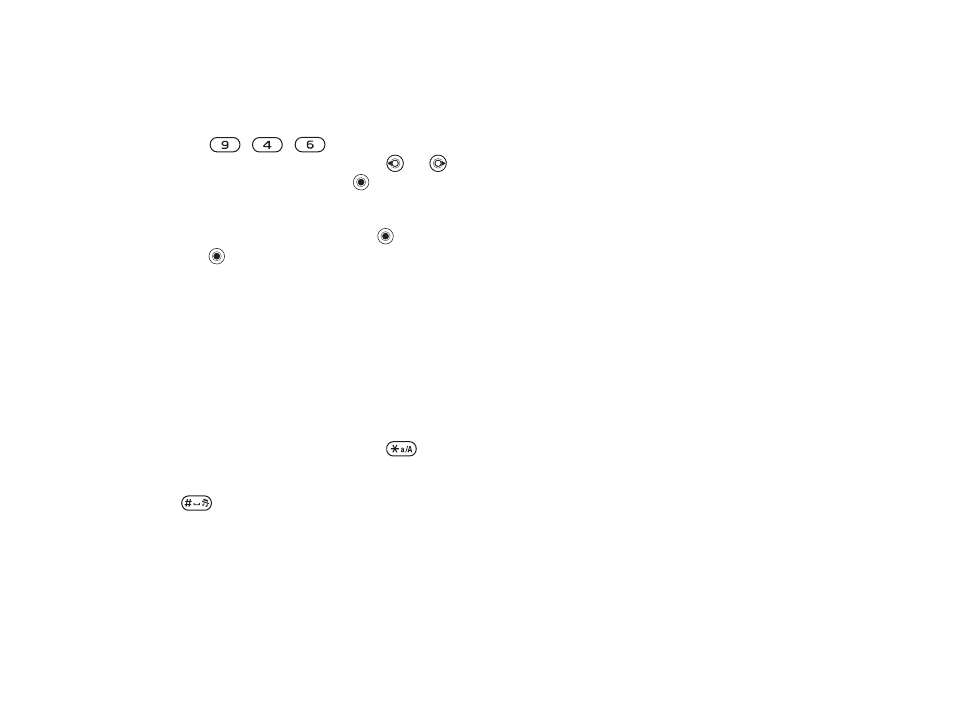
This is the Internet version of the user's guide. © Print only for private use.
Contents
1
Contents
Getting to know your phone 4
Key functions, quick keys, entering letters and characters.
Personalizing your phone 22
Download settings or choose from the phone.
Calling 31
Use the Phonebook, voice control, call options.
Messaging 51
Multimedia messaging, chat and e-mail.
Camera 60
Use the camera.
Setting up WAP and e-mail 63
All you need to know about setting up WAP and e-mail.
Using WAP 71
WAP browser, bookmarks.
Transferring and exchanging information 74
Bluetooth wireless technology, synchronization.
More features 79
Calendar, alarm clock, stopwatch, timer, games.
Security 87
SIM card lock, phone lock.
Troubleshooting 89
Why doesn’t the phone work the way I want?
Additional information 91
Safe and efficient use, warranty, declaration of conformity.
Icons 98
What do the icons mean?
Index 105
Sony Ericsson T618
20
Getting to know your phone
For example, to enter “
信息
”
1
Press
,
,
.
2
When “xin” is highlighted, press
or
and select “ 信 ”, then press .
(If you want to enter any of the other suggested
Pinyin combinations, scroll up or down to the
desired combination, then press ).
3
Press again to select “ 息 ”.
Fuzzy Pinyin
Fuzzy Pinyin is an option for the Pinyin input
method, which contains additional spelling
alternatives.
When in Pinyin input mode, press
More
}
Fuzzy Pinyin
}
On
.
Input punctuation, symbols and
smilies
Under any Chinese input mode, press
,
to see the table of punctuation marks, symbols and
smilies. Use the navigation key to make a selection.
Press
to enter a space into the text.
File manager
Files such as
Pictures
,
Videos
,
Sounds
,
Themes
,
Games
and
Applications
are saved in the folders
in the phone memory. Create sub folders to move
or copy files to. Unrecognized files are saved in the
Other folder.
When handling files, you can select several or
all files in a folder at the same time.
To use a file from the file manager
1
Select a file in
Pictures
or
Sounds
.
2 }
More
}
Use as
and select an option.
To move a file to a folder
1 }
File manager
and open a folder.
2
Scroll to a file, for example, a picture that you
want to move
}
More
}
Manage files
}
Move
.
3
Select the folder you want to move the file to,
or select
New folder
and name the folder
}
OK
.
To create a subfolder
1 }
File manager
and open a folder.
2 }
More
}
New folder
and enter a name for the
folder.
3 }
OK
to save the folder.
