Registering a browsing folder – Sony S-Frame 4-155-700-17 (1) User Manual
Page 80
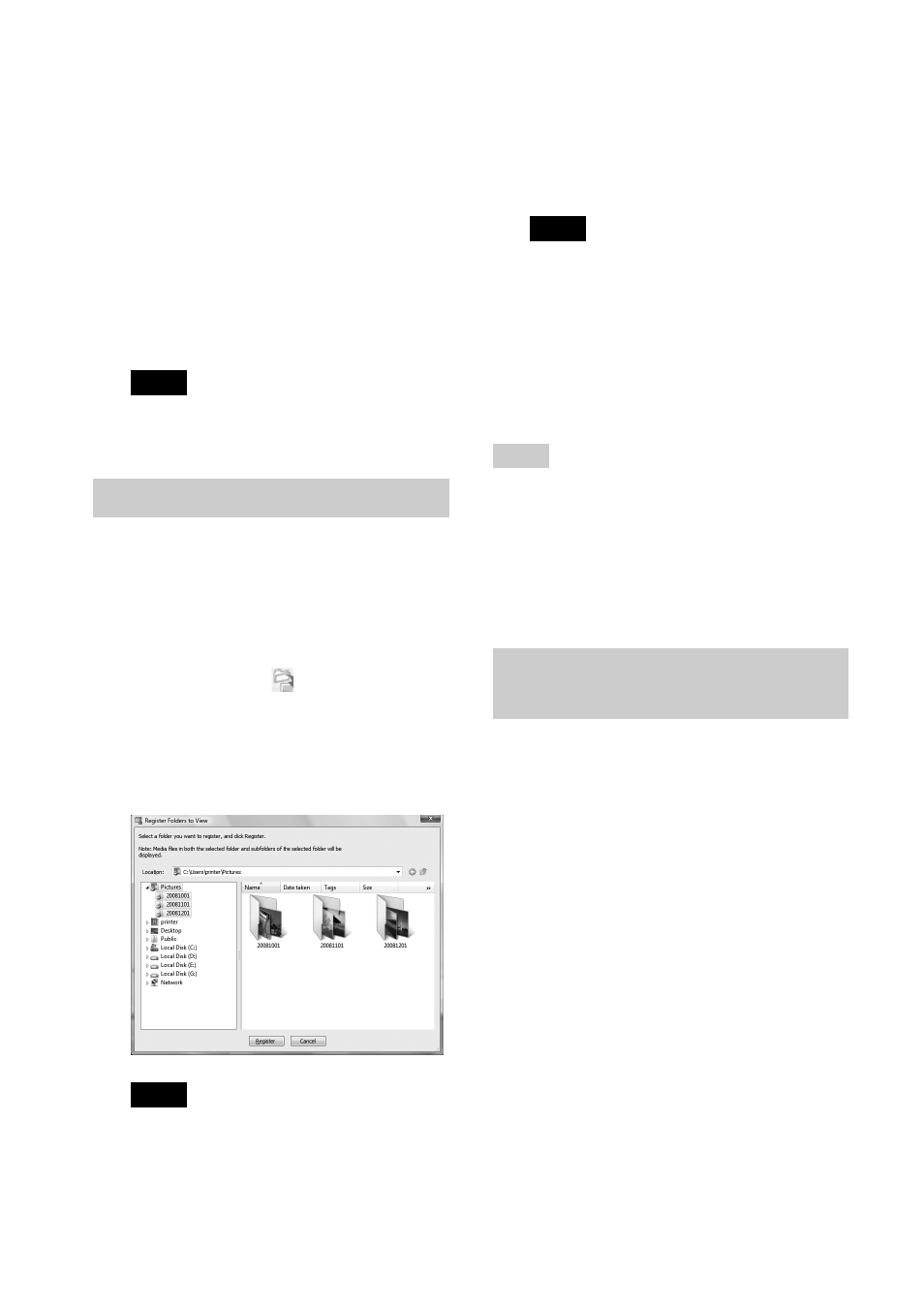
80
GB
• You can also print from single image display
screen.
• To cancel the printing operation, do the following.
1
Double-click on the printer icon on the taskbar,
and open the “Print” dialog box.
2
Click the document name that you want to
cancel printing of and then click “Cancel” from
the “Document” menu.
The dialog box used for confirming the deletion
is displayed.
3
Click “Yes.”
The printing job is canceled.
Notes
• When you cancel a job, you cannot stop the
page currently being printed.
PMB does not allow you to view images saved
on the computer hard disk directly. You must
first register the browsing folder as follows:
1
Click “File”-“Register Viewed
Folder,” or click
.
The “Register Folders to View” dialog
box is displayed.
2
Select the folder you want to register
and then click “Register.”
Notes
• You cannot register the whole drive.
The confirmation dialog box used for
registration is displayed.
3
Click “Yes.”
Registration of the image information in
the data base starts.
4
Click “Close.”
Notes
• The folder you select as the destination of
the imported images will be registered
automatically.
• You cannot cancel registration of the folder
you register here.
To change the browsing folder
Click “Tools” - “Settings” - “Viewed folders.”
Tips
• If a sub folder is contained in the source folder, the
images in the sub folder will also be registered.
• When the software is first started, a message
prompting you to register “Pictures” will be
displayed.
• Depending on the number of images, it may take
some tens of minutes to register images.
You can use a commercially available software
application to print an image from the DPP-
F700. Select “DPP-F700” as a printer in the
print dialog box, and select the print paper size
in the page setup dialog box. For details of print
settings, see steps 7 and 8 on page 78.
On the “Borderless Print” setting in
“Printer Features”
When using an application other than the PMB,
an image might be printed with borders even if
you select “ON” for “Borderless Print” in
“Printer Features” of the “Sony DPP-F700
Advanced Options” dialog box.
When you select the borderless print option, the
printing range information for borderless
printing will be supplied to the application.
Some applications, however, may arrange and
print the image with borders within the
specified range.
Registering a browsing folder
Printing from a commercially
available software application
