Making a layout print, Making an id photo, Making a layout print making an id photo – Sony S-Frame 4-155-700-17 (1) User Manual
Page 57
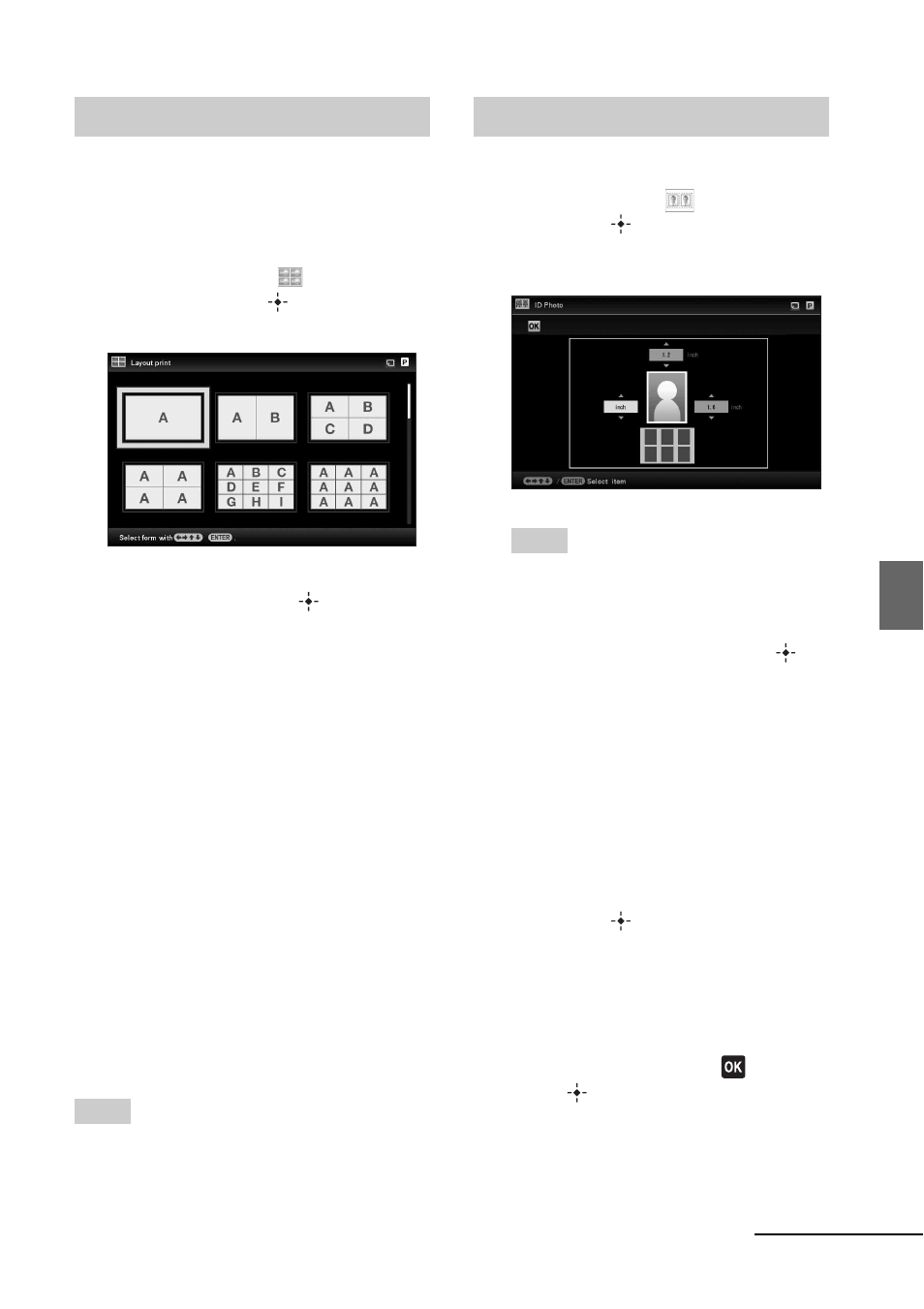
57
GB
P
rint
ing
in
va
riou
s w
a
ys
The following layouts are available.
• 1/2/4/9/13/16 photos per page
1
From the CreativePrint menu, press
B/b/v/V to select
(Layout
print), then press
.
The Layout print templates are displayed.
2
Press
B/b/v/V to select the desired
template, then press
.
The preview of the selected template is
displayed
3
Select an image.
When you select a template with multiple
images, select an image for each area. For
details on how to select an image, see step
3 on page 55. When you select image(s),
the adjustment screen appears.
4
Edit the image.
For details on how to edit an image, see
page 58.
5
Adjust the image.
For details on how to adjust an image, see
page 59.
6
Press PRINT.
Operate by following the instructions on
the screen.
Tips
• You can save the layout. See page
1
From the CreativePrint menu, press
B/b/v/V to select
(ID Photo),
then press
.
The window used for setting the height
and width of an ID photo is displayed.
Tips
• You can set a maximum size of 7.0 (width)
× 9.0 (height) cm.
2
Press
B/b/v/V to select the item that
you want to adjust, and press
.
• To specify the unit:
Select the text box at the left of the photo.
You can select either [cm] or [inch].
• To specify the height:
Select the figure box at the right of the
photo.
• To specify the width:
Select the figure box in the upper of the
photo.
3
Press
v/V to set the size or unit and
then press
.
The layout image of the selected size is
displayed.
4
If you want to specify the other
items, repeat steps 2 and 3.
5
Press
B/b/v/V to select
and
press .
The window for selecting an image is
displayed.
Making a Layout print
Making an ID Photo
Continued
