Remote login via ssh – StarTech.com STARVIEW SV441DUSBI User Manual
Page 44
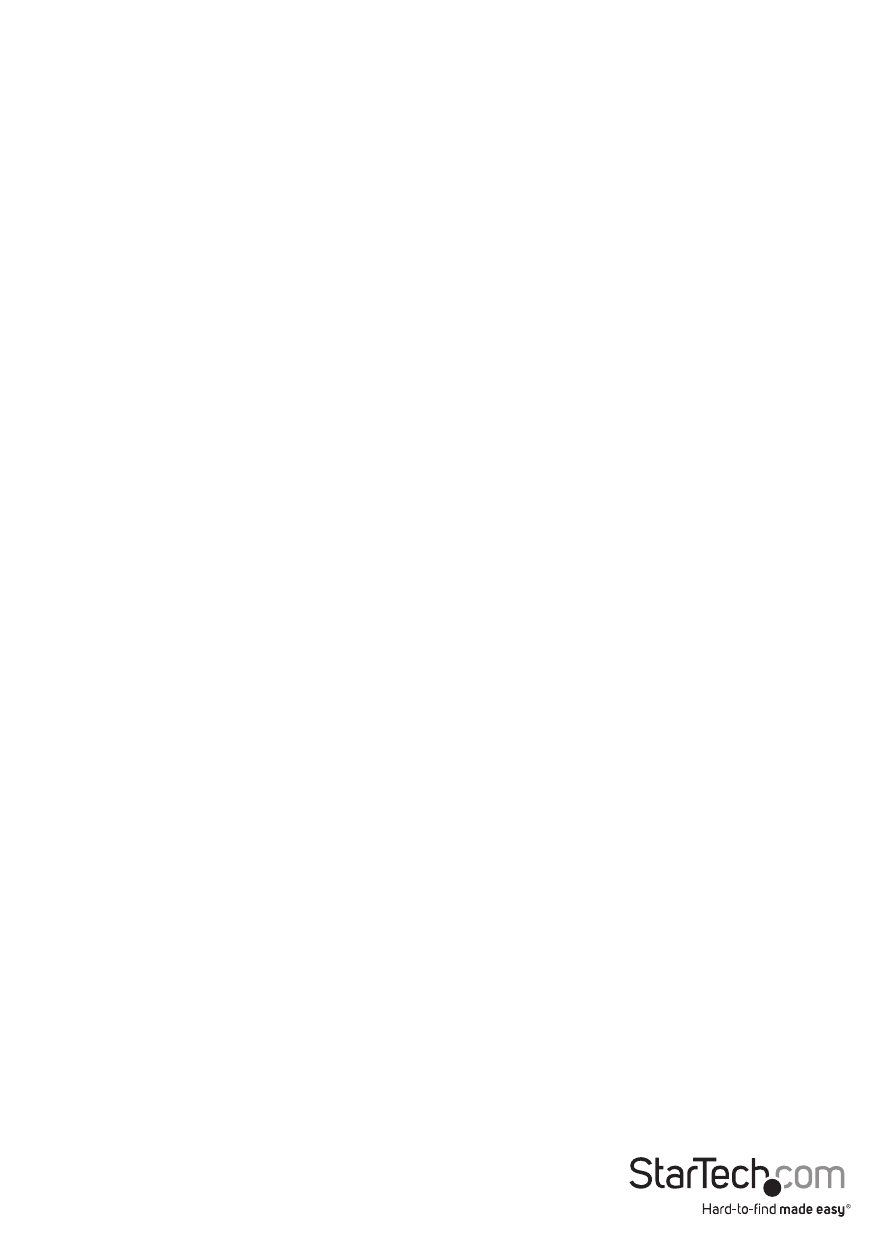
Instruction Manual
39
device will logout and reset itself if the carrier signal is lost, increasing security.
Note that this may not work with all devices and could impair proper operation in
some circumstances. The default setting is off.
• Console Log: Clicking this link will open a separate Web page that will display the
last 200 characters committed to that device’s console log. Note that existing data is
overwritten automatically when the 200 character limit is reached.
You can make as many changes as needed on this menu at one time, before applying
your changes. Once you are satisfied with the changes you have made, click Commit
changes to apply the new settings. Click Refresh at any time to see an updated list of
attached R-Port modules.
Remote Login via SSH
You can use almost any standard SSH client to access the R-Port options. Simply use
your SSH client (several freeware packages are available for download, along with
commercial applications) and connect to the IP address of the IP KVM using port 22
(default).
Log in to the SSH session as admin using the same password as the Web interface. At
the command prompt type “connect x” (where x is the number of the R-Port devices
you wish to manage). Alternatively, you can enter the command “connect -l” to see a
list of active devices. Once connected, you will see a welcome banner similar to the
following:
Connected to #1: (none)... (Press Ctrl-Shift-_ for menu).
You are now connected to the R-Port module in a live terminal session. Commands
you type will be echoed on the terminal screen. The module also offers a simple menu
system that allows you to change its configuration settings (similar to the function of
the menus in a terminal software package). Press
on the keyboard to access the menu. It will be similar to the following:
RS-232 Menu (#1: (none), 115200 bps, 8N1)
Q – Disconnect
# - Send break
H – Hangup line (drop DCD)
E – Send Ctrl-Shift-_
L – Low log entries (line buffer)
1 – Show last 10 log entries
other – Return to connection
Press key ->
To execute the desired command, simply press the corresponding key on the
keyboard. You can also execute the command and avoid the menu by pressing
the
