Appendix b | troubleshooting – SMC Networks SMC8014W-G User Manual
Page 51
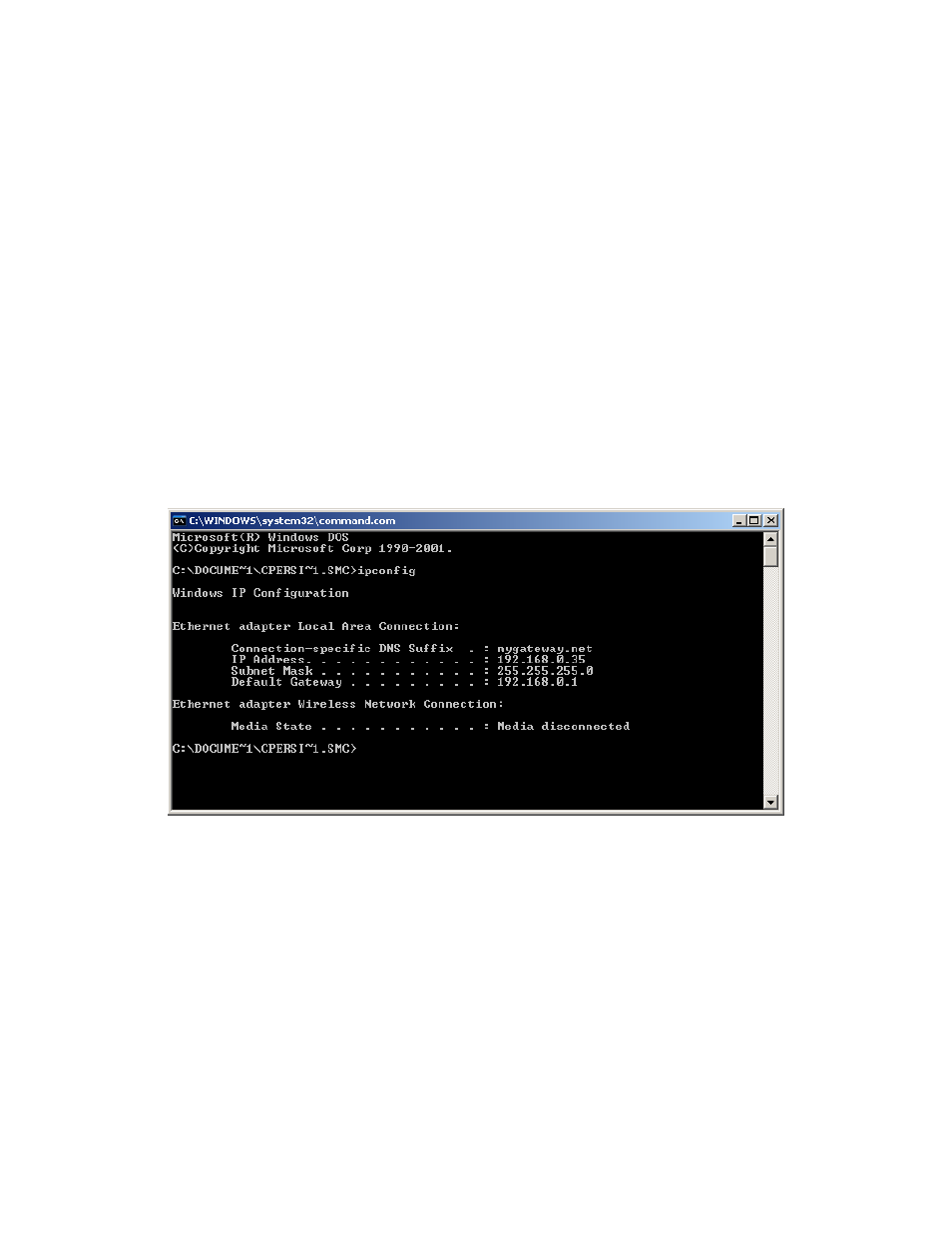
APPENDIX B | Troubleshooting
This appendix describes common problems you may encounter and possible solutions to them.
B.1 | Verify you are connected to the EZ Connect™ Wireless Cable Modem Gateway
If you are unable to access the Gateway’s web-based administration pages, then you may not
be properly connected or configured. The screen shots in this section were taken on a Windows
2000 machine, but the same steps will apply to Windows 95/98/Me/XP.
To determine your TCP/IP configuration status, please follow the steps below:
1. Click [Start] then choose [Run]
2. Type “cmd” or “command” (without the quotes) to open a DOS prompt.
3. In the DOS window, type “ipconfig” and verify the information that is displayed.
4. If you computer is setup for DHCP, then your TCP/IP configuration should be similar to
the information displayed:
• IP Address: 192.168.0.X (x is number between 100 and 199)
• Subnet: 255.255.255.0
• Gateway: 192.168.0.1
If you have an IP address that starts with 169.254.XXX.XXX then see section A.2.
If you have another IP address configured, see section A.3.
B.2 | I am getting an IP Address that starts with 169.254.XXX.XXX
If you are getting this IP Address, then you need to check that you are properly connected to
the EZ Connect™ Wireless Cable Modem Gateway.
Confirm that you have a good link light on the Gateway’s port to which this computer is
connected. If not, please try another cable.
If you have a good link light, please open up a DOS window as described in section A.1 and type
“ipconfig /renew” (without the quotes)
If you are still unable to get an IP Address from the Gateway, reinstall your network adapter. If
anti-virus software is running on your computer, disable it before reinstalling the network
adapter. Please refer to your adapter manual for instructions.
