English – SMC Networks SMC2804WBR User Manual
Page 4
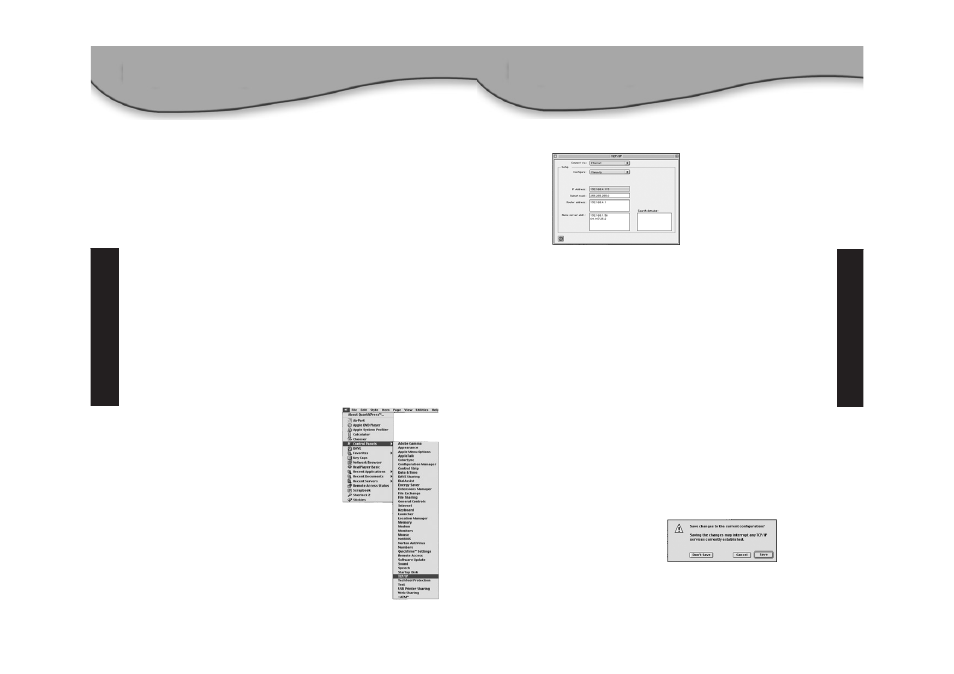
Configuring Your Macintosh Computer
Once you have connected the Barricade
™
g Router to your
Broadband modem, then connect your Macintosh to the
Barricade
™
g, you are ready to configure your computer to connect
to your Barricade
™
g.
Once you have connected these devices, using CAT-5 Ethernet
cabling, please check the Barricade
™
g port lights to verify that
you have a good connection.
• The WAN light verifies that you have good connection from your
broadband modem to the Barricade
™
g.
• The PORT light verifies that you have a good connection
between a computer and the Barricade
™
g. This light will also
display the connection speed (10Mbps or 100Mbps).
If you connect all the devices together and don’t get a valid
WAN / PORT light status, then please check the cables.
Once you have verified that you have a good network connection
to all of your devices, then you will need to check your computers
network settings. To do this, please follow the following steps:
Step 1 - Configure TCP/IP Settings
1. Pull down the Apple Menu, the click
the [Control Panels] option and select
[TCP/IP].
2. In the TCP/IP dialog box, make sure that [Ethernet] is selected
in the [Connect Via:] field.
If the [Using DHCP Server] is already selected in the [Configure]
field, then your computer is already configured for a DHCP
connection. Please verify your IP information against the
information outlined below:
• IP address is now 192.168.2.xxx (Where xxx is a number
from 1-253).
• Subnet Mask is 255.255.255.0.
• Default Gateway is 192.168.2.1.
If you have that information listed in your IP information then you
are ready to configure the Barricade
™
g. Please go to:
Step 2 – Disable HTTP Proxy.
If not, then please continue with the steps below.
3. Set the [Configure] option to [Using DHCP Server], then close
the TCP/IP dialog box and you will be prompted to save the
settings.
4. Click the [Save] button to save the new changes.
English
English
5
6
