Paper handling problems, Paper jam problems, Paper feeding problems – SUPER MICRO Computer Epson Stylus Color 500 User Manual
Page 14: Printer care, Cleaning the print heads, Replacing ink cartridges, Epson stylus color 500
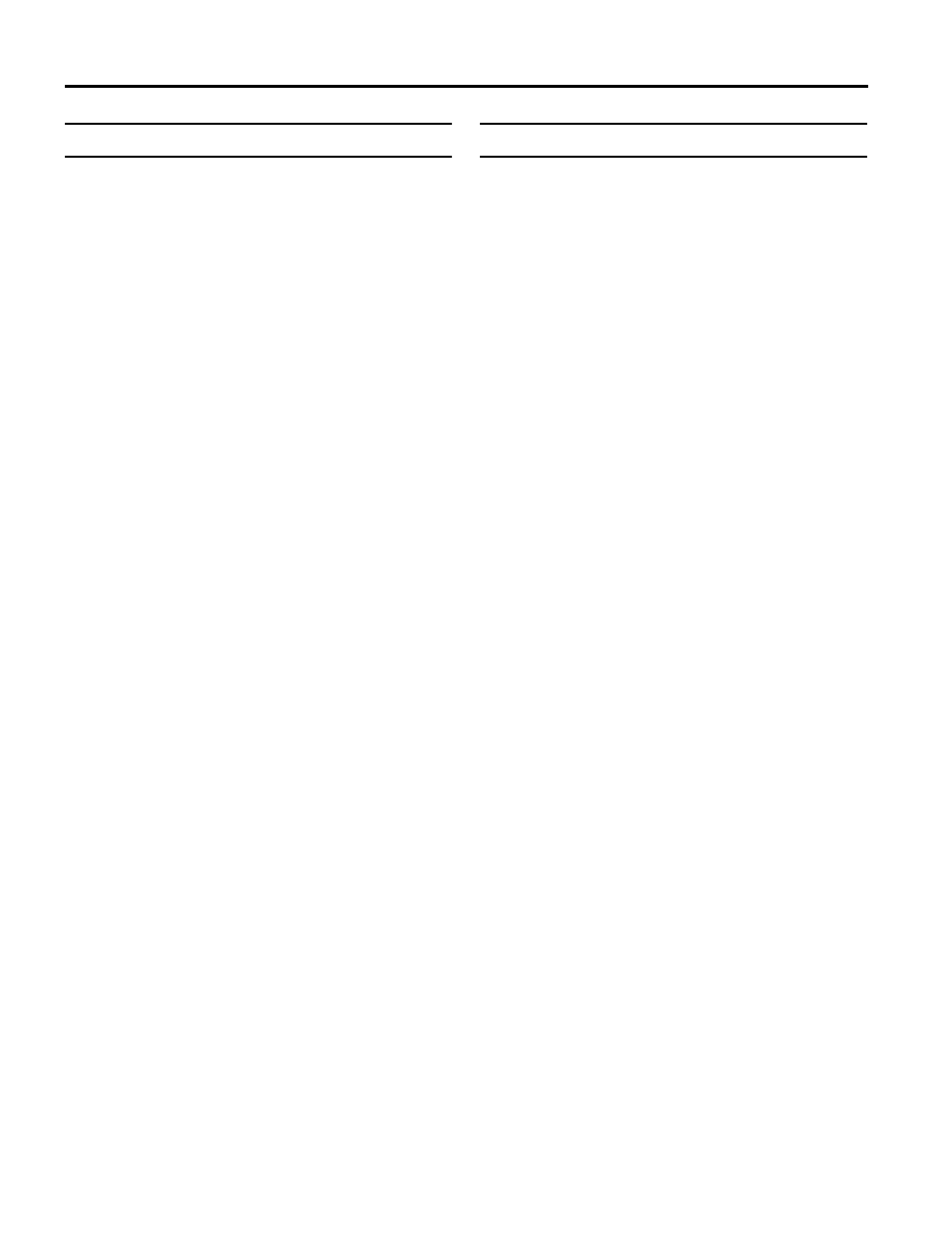
EPSON Stylus COLOR 500
EPSON Stylus COLOR 500 - 14
6/96
Ink Jet Printers
Paper Handling Problems
This section describes how to prevent paper jams and ensure
that paper feeds properly.
Paper jam problems
If paper jams inside the printer frequently, try the following:
■
Use a higher quality paper that is suitable for ink jet printers
and is not too thin, too thick, or rough. For best quality, use
EPSON special coated and high-quality glossy papers. See
“Printer Specifications” for paper specifications.
■
Fan the stack of paper before you load it.
■
If you loaded plain paper, try turning the stack over. The
printable side may have been facing down.
■
Do not load too many sheets in the sheet feeder. You can
load up to 100 sheets of plain paper, 70 sheets of special
coated paper, 50 sheets of transparency film (with one sheet
of plain paper beneath the stack), 30 sheets of high-quality
glossy paper (with one sheet of plain paper beneath the
stack), or 10 envelopes.
Paper feeding problems
If paper does not feed properly, the most likely causes are:
■
The paper was not loaded properly. Remove it. Fan the
paper, and tap it on a flat surface. Insert the stack into the
printer straight up and then rest it against the paper
support.
■
Paper is curled or folded. Use flat, undamaged paper.
■
The paper is of poor quality; use a better quality paper.
■
The paper is too thin or thick; see “Printer Specifications”
for paper size and type specifications.
■
The paper was exposed to excess humidity, over 60%. See
“Printer Specifications” for the required environmental
conditions.
■
The left edge guide is too tight or too loose; adjust it for the
size of the paper.
■
Too many sheets are loaded in the sheet feeder. You can
load up to 100 sheets of plain paper, 70 sheets of special
coated paper, 50 sheets of transparency film (with one sheet
of plain paper beneath the stack), 30 sheets of high-quality
glossy paper (with one sheet of plain paper beneath the
stack), or 10 envelopes.
Printer Care
Cleaning the Print Heads
The printer periodically cleans its print heads automatically, so
normally you should not need to manually activate a cleaning
cycle. However, if print quality diminishes, you can run a
cleaning cycle to enable the nozzles to deliver ink properly. To
avoid wasting ink, do not run a cleaning cycle unless necessary.
You can clean one or both print heads, one at a time. (You cannot
clean them both simultaneously.) Each cleaning cycle takes
about one minute, during which the carriage moves and you
can hear the printer recharging the print heads. The Power light
flashes throughout the cleaning cycle and then stays on when
the cycle is finished.
To clean the color print head, make sure the printer is turned on
but is not printing. Press the Cleaning NNN button. The
cleaning cycle begins. When the cleaning cycle is over, the
Power light stops flashing.
To clean the black print head, press the Cleaning O button. The
cleaning cycle is over when the Power light stops flashing.
After you clean the print heads, turn off the printer; then hold
down the Cleaning O button as you turn the printer back on.
(Continue holding it down for a few seconds after turning on
the printer.) This prints a demonstration page so you can see if
the print quality has improved. If the print quality is not
improved, repeat the cleaning cycle. (Be sure to always print at
least a few lines between cleaning cycles to reset the printer’s
cleaning mechanism.)
Replacing Ink Cartridges
The printer’s Ink Out O (black) and Ink Out NNN (color) lights
tell you when the ink cartridges are low on ink and when you
need to replace them. If one of these lights flashes, the indicated
cartridge is low on ink; if it remains on, you need to replace the
cartridge. Do not replace an ink cartridge unless its Ink Out light
tells you to. If you replace a cartridge before its light flashes, the
sensor that tells you when ink is out will not work properly with
the new cartridge.
c
Caution:
■
Leave the old cartridge installed in the printer until you are
ready to replace it with a new one. Attempting to print
without a cartridge installed can damage the printer.
■
If you need to replace a cartridge in the middle of a print
job, you must turn off the printer and then turn it back on.
This erases the data received by the printer and you must
resend the print job.
■
Once you install the ink cartridges, do not open the clamps
or remove the cartridges except to replace them with new
ones. Once you remove a cartridge, you cannot reuse it.
