Loading envelopes, Calibrating the printer, Calibrating the printer using windows – SUPER MICRO Computer Epson Stylus Color 500 User Manual
Page 12: Epson stylus color 500
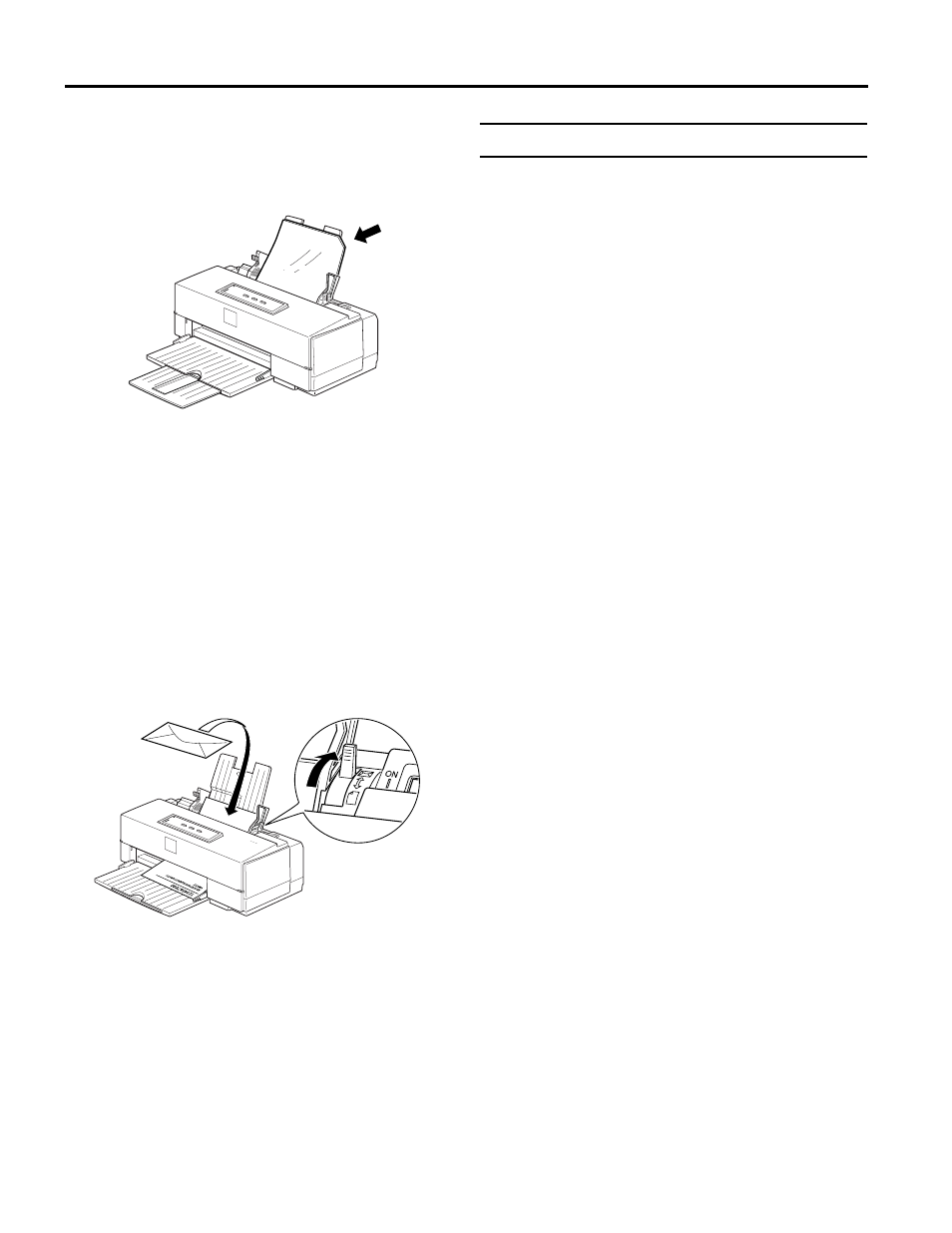
EPSON Stylus COLOR 500
EPSON Stylus COLOR 500 - 12
6/96
Ink Jet Printers
Make sure the printable surface faces up. For coated papers,
the printable side is whiter than the other side. For glossy
paper and transparencies, the printable side is face up when
the cut corner is positioned as shown in the illustration
below.
5.
Change the Media Type and other printer driver settings
so they are appropriate for the paper or transparency film
you loaded.
Loading Envelopes
For detailed specifications on the thickness and weight of the
envelopes you can load, see “Printer Specifications.” Do not use
envelopes that are curled or folded, or ones that are too thin;
they may curl during printing. Also, do not choose 720 dpi
resolution for envelope printing.
1.
Make sure you set the paper thickness and thickness
adjustment levers to the correct positions for envelope
printing, as described above.
2.
You can load up to 10 envelopes in the sheet feeder with
the printable side facing up as shown.
3.
Adjust the left edge guide so the envelopes feed straight
into the paper path.
4.
Change the printer driver settings so they are appropriate
for the envelopes you loaded.
Calibrating the Printer
The printer has been calibrated at the factory so that vertical
lines in your text and graphics are properly aligned. If you
notice misaligned images in printouts, however, you can
calibrate the printer as described below. You may need to do
this after moving the printer to a new location, for example.
Before calibrating, verify that your printer needs it by printing
a demonstration page. Turn off your printer; then hold down
the Cleaning O button and turn the printer back on. Continue
holding down the Cleaning O button for a few seconds after
turning on the printer. Examine the demonstration printout; if
vertical lines are truly misaligned, calibrate the printer. Do not
calibrate the printer too often.
Calibrating the Printer Using Windows
If you are using Windows on your PC, follow the steps below
to calibrate the printer. If you installed the Windows printer
driver, the Calibration utility is installed on the hard disk.
1.
If you are using Windows 3.1, select the EPSON Printer
Calibration icon in the EPSON program group to start the
utility.
If you are using Windows 95, first make sure the Spool
Manager despooler is closed (not just minimized). Then
click Start. Point to Programs, Epson, and then click
EPSON Printer Calibration to start the utility.
2.
When you see the Printer Calibration Utility screen,
select OK.
3.
Make sure the printer is selected in the drop-down menu.
Under Calibration Item, click the radio button for the print
head you want to calibrate. The default is Black.
4.
Click Next. Make sure the selected printer port is correct.
If you are not sure which port the printer is connected to,
check the print manager utility. Then click Next.
c
Caution:
Make sure that the printer name you selected and the actual
printer to be calibrated are the same, and confirm that this
printer is connected to the port you selected. Otherwise, the
printer will be damaged.
5.
Make sure the printer is on and paper is loaded. Then click
Next to print the Current Alignment Sheet.
6.
Click the misaligned pattern. (If more than one pattern is
misaligned, click a misaligned pattern now. After you
finish the steps in this section, repeat steps 1 through 9 to
select and calibrate each remaining misaligned pattern.)
7.
Click Next twice to print the misaligned pattern’s Test
Alignment Sheet. This printout contains numbered line
groups with varying alignment.
