Window controls, Docking, Always on top – Sierra Wireless Compass 597 User Manual
Page 33
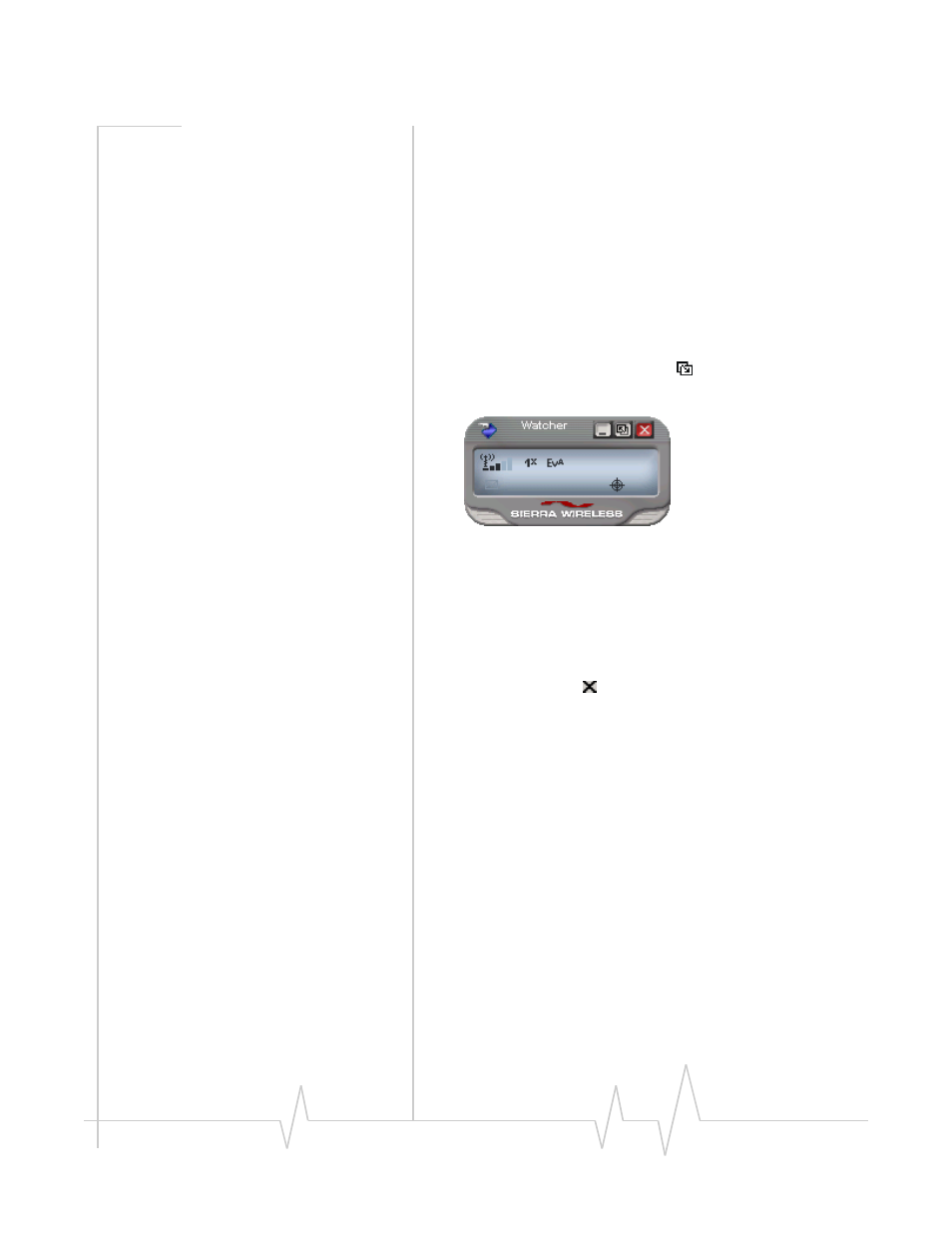
Document 2130972. Rev 1.0 Apr.08
33
Window controls
•
The
Minimize
button closes the Watcher window but leaves
the application running. When Watcher is minimized, you
can use the Watcher icon in the
to determine
This icon replaces a taskbar button for Watcher.
Once minimized, you can redisplay the Watcher window
by doing one of the following:
·
Clicking the Watcher icon in the system tray.
·
Double‐clicking the Watcher desktop shortcut
·
Launching Watcher from the Start menu.
•
The
Toggle Full/Compact
button
is used to switch
between the full Watcher window and the compact view:
The compact view allows you to see connection status and
indicators while using less space on the desktop. If you
right‐click the compact view, a menu is displayed. From
this menu you can open some of the other Watcher win‐
dows or establish/end a data connection.
To return to full view, click the view toggle button in the
top right.
•
The
Close
button is used to exit Watcher.
Docking
You can set the Watcher window to “jump” to the edge of your
screen when you move the window close to an edge. This lets
you easily position Watcher in a corner of the screen.
•
Select
View > Docking
Always On Top
You can set Watcher to always display in front of other
windows. This allows you to monitor connection status while
using another maximized application, such as your web
browser.
•
Select
View > Always On Top
