Title & chapter menu settings, Changing & naming thumbnails for chapter menus, Changing thumbnails – JVC BD-X201M User Manual
Page 28: Checking thumbnails, Entering names and comments for chapter menus
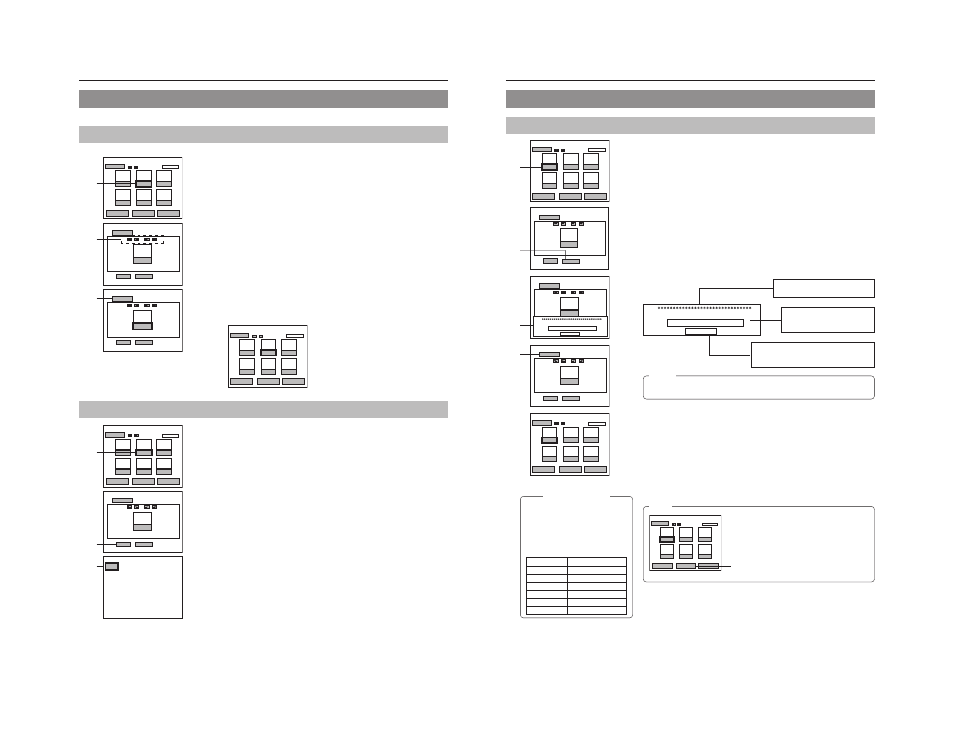
44
Title & Chapter Menu Settings
Changing & Naming Thumbnails for Chapter Menus
The modification of chapter menu thumbnails and the entry of names and comments are carried out as described below using the
THUMBNAIL EDIT screen.
Changing Thumbnails
For example, let’s change the thumbnail for the second chapter.
1.
Select the second chapter and press the SET button.
● The thumbnail screen for this chapter will be displayed.
The CHAPTER LENGTH item displays the chapter length (sec.).
The denominator of the POSITION item is the range in which the thumbnail
can be changed. The numerator shows the current display position.
2.
Select the thumbnail to be used for the second chapter.
Thumbnails can be selected using the
† and © buttons found on this screen.
● If you select † and press the SET button, the image* recorded after the
selected thumbnail will be displayed. Each time the SET button is pressed, a
subsequent image will be displayed. (*Image after 15 frames)
By selecting the
†† item and pressing the SET button, the display moves
forward by 10 frames.
● If you select © and press the SET button, the image recorded before the
selected thumbnail will be displayed. Each time the SET button is pressed, a
previous image will be displayed.
By selecting the
©© item and pressing the SET button, the display moves
backward by 10 frames.
3.
Select BACK and press the SET button to change that chapter’s
thumbnail.
● The initial THUMBNAIL EDIT screen is
displayed once again.
The thumbnail for the second chapter will have
changed to that just selected.
* Thumbnail of the title menu will be the top thumbnail of the chapter menu.
1
AAA
2
BBBB
3
CCC
4
DDD
5
EEE
6
FFF
TITLE CLOSE
CHAPTER MENU
TEXT LOAD
TEMP LOAD
THUMBNAIL EDIT
1 - 6
Checking Thumbnails
Use the following procedure to confirm that thumbnails are as desired by displaying
them in full-screen mode.
For example, let’s look at the thumbnail for the second chapter.
1.
Select the second chapter and press the SET button.
● The thumbnail screen for this chapter will be displayed.
2.
Select PREVIEW and then press the SET button.
● The thumbnail image for this chapter will be displayed in full-screen mode.
3.
Select BACK and press the SET button to return to the THUMBNAIL
EDIT screen.
1
AAA
2
BBB
3
CCC
4
DDD
5
EEE
TITLE CLOSE
CHAPTER MENU
TEXT LOAD
TEMP LOAD
THUMBNAIL EDIT
1 - 6
THUMBNAIL EDIT screen
2
BBB
BACK
PREVIEW
TEXT INPUT
THUMBNAIL EDIT
CHAPTER
LENGTH:
5000 sec
POSITION:
40/100
2
BBBB
BACK
PREVIEW
TEXT INPUT
THUMBNAIL EDIT
CHAPTER
LENGTH:
5000 sec
POSITION:
50/100
3.
2.
1.
1
AAA
2
BBBB
3
CCC
4
DDD
5
EEE
6
FFF
TITLE CLOSE
CHAPTER MENU
TEXT LOAD
TEMP LOAD
THUMBNAIL EDIT
1 - 6
2
BBB
BACK
PREVIEW
TEXT INPUT
THUMBNAIL EDIT
CHAPTER
LENGTH:
5000 sec
POSITION:
40/100
BACK
BBBB
3.
2.
1.
45
Changing & Naming Thumbnails for Chapter Menus (continued)
Entering Names and Comments for Chapter Menus
Use the following procedure to apply names to the thumbnails used in chapter
menus, and also to add comments to be displayed on a chapter menu screen.
ⅥNames and comments are entered using a keyboard.
Set KEYBOARD STYLE from the SYSTEM MENU (1/2) screen in accordance
with the keyboard’s input language.
ⅥThe following description assumes that all operations are carried out by keyboard.
For example, let’s now apply a name to the first chapter.
1.
Use the arrow keys to select the first chapter from the THUMBNAIL
EDIT screen, and then press the Enter key.
● The thumbnail screen for this chapter will be displayed.
2.
Select TEXT INPUT using the arrow keys and then press the Enter
key.
● A box for inputting text will appear.
3.
Enter a name or comment into the text box.
1
AAA
2
BBB
3
CCC
4
DDD
5
EEE
6
FFF
TITLE CLOSE
CHAPTER MENU
TEXT LOAD
TEMP LOAD
THUMBNAIL EDIT
1 - 6
AAA
BACK
PREVIEW
TEXT INPUT
THUMBNAIL EDIT
CHAPTER
LENGTH:
5000 sec
POSITION:
40/100
AAA
BACK
THUMBNAIL EDIT
CHAPTER
LENGTH:
5000 sec
POSITION:
TITLE INPUT
april
CANCEL
AAA
BACK
PREVIEW
TEXT INPUT
THUMBNAIL EDIT
CHAPTER
LENGTH:
5000 sec
POSITION:
40/100
april
april
AAA
BBB
CCC
4
DDD
5
EEE
6
FFF
TITLE CLOSE
CHAPTER MENU
TEXT LOAD
TEMP LOAD
THUMBNAIL EDIT
1 - 6
2
3
1.
2.
3.
TITLE INPUT
april
CANCEL
Enter a comment to be displayed on
the chapter menu screen.
Enter a name for the chapter
menu thumbnail. (Names can be
up to 20 characters in length.)
Select CANCEL and press the Enter key to
close the text box without applying the name
or comment that has been entered.
4.
After the required text has been entered, press the Enter key.
● The text box will close.
The name just entered will be applied to the selected chapter.
* The text that has been input will be displayed on the chapter menu screen.
5.
Select BACK and then press the Enter key.
● The initial THUMBNAIL EDIT screen will again be displayed, and the name
or comment will be shown for the first chapter.
Note
If you select TEXT LOAD from the THUMBNAIL
EDIT screen and then press the SET button, title
text created using an external application will be
read into the DVD recorder for use as a thumbnail
name.
1
AAA
2
BBB
3
CCC
4
DDD
5
EEE
6
FFF
TITLE CLOSE
CHAPTER MENU
TEXT LOAD
TEMP LOAD
THUMBNAIL EDIT
1 - 6
TEXT LOAD
Display Characters
The characters displayed in title and
chapter menus depend on the title
or chapter pattern that has been
selected. A preview allows actual
display characters to be confirmed.
Note that at the time of purchase,
display characters will be as follows.
PATTERN No.
Display characters
1
17 x 2 (34)
2
17 x 2 (34)
3
32 x 4 (128)
4
50 (Included Title No.)
5
25 (Included Title No.)
6
—
Notes
● The ¥ mark will become a backslash.
● If text cannot be entered, press the CTRL key (right side) on the keyboard.
5.
