Step 4: configure intel vpro client bios, Step 3b: select tls or non-tls mode, Step 4b: enter the intel mebx – Intel vPro User Manual
Page 9: Step 4c: change the intel mebx password
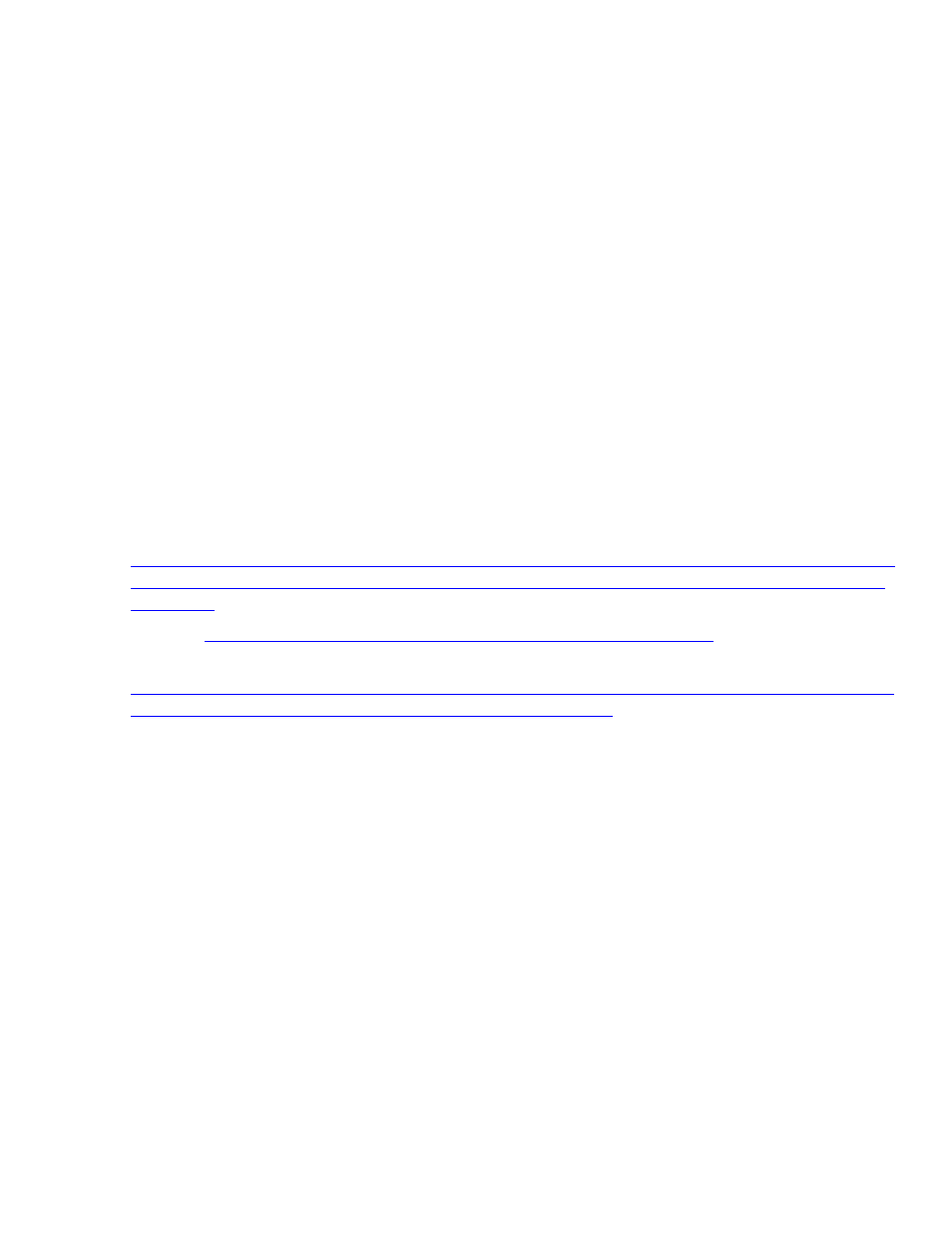
Intel® vPro™ and Intel® Centrino® Pro Processor Technology Quick Start Guide
9
Step 3b: Select TLS or non-TLS mode.
Under the Discovery & Provisioning portion of the dialog box you’ll find two options:
• Provision in TLS mode for secure communication
• Provision in non-TLS mode
Since you have made the choice to use SMB mode, select “Provision in non-TLS mode,” then click
Apply.
Step 4: Configure Intel vPro Client BIOS
Step 4a: Confirm You Have the Latest BIOS and Firmware Version
Visit your Original Equipment Manufacturer (OEM) website to determine if you have the latest versions
of BIOS and firmware. If an update is needed, follow the instructions provided by the OEM to
implement the update.
Examples of OEM BIOS updates include:
• HP:
•
• Dell:
Step 4b: Enter the Intel MEBx
There are two methods to enter the Intel MEBx.
• Ctrl-P: Start the Intel AMT enabled system. After the BIOS settings screen has passed, another
screen is displayed prompting you to enter Ctrl-P. Type Ctrl-P to enter the Intel MEBx.
• BIOS: Some local OEMs have chosen to have the Intel MEBx be a portion of their regular BIOS
menu system. In this case enter the keystrokes to launch their BIOS settings screen (usually F2
or Del).
Step 4c: Change the Intel MEBx Password
Upon entering the Intel MEBx for the first time, you will be required to enter the default password,
which is “admin.” When you enter the Intel MEBx for the first time, you will be prompted to change the
password. The Intel MEBx password must meet “strong” password criteria which include:
• Be between 8- and 32-characters long
