Hookups (cont’d) 13 – Philips Magnavox MDV455 User Manual
Page 13
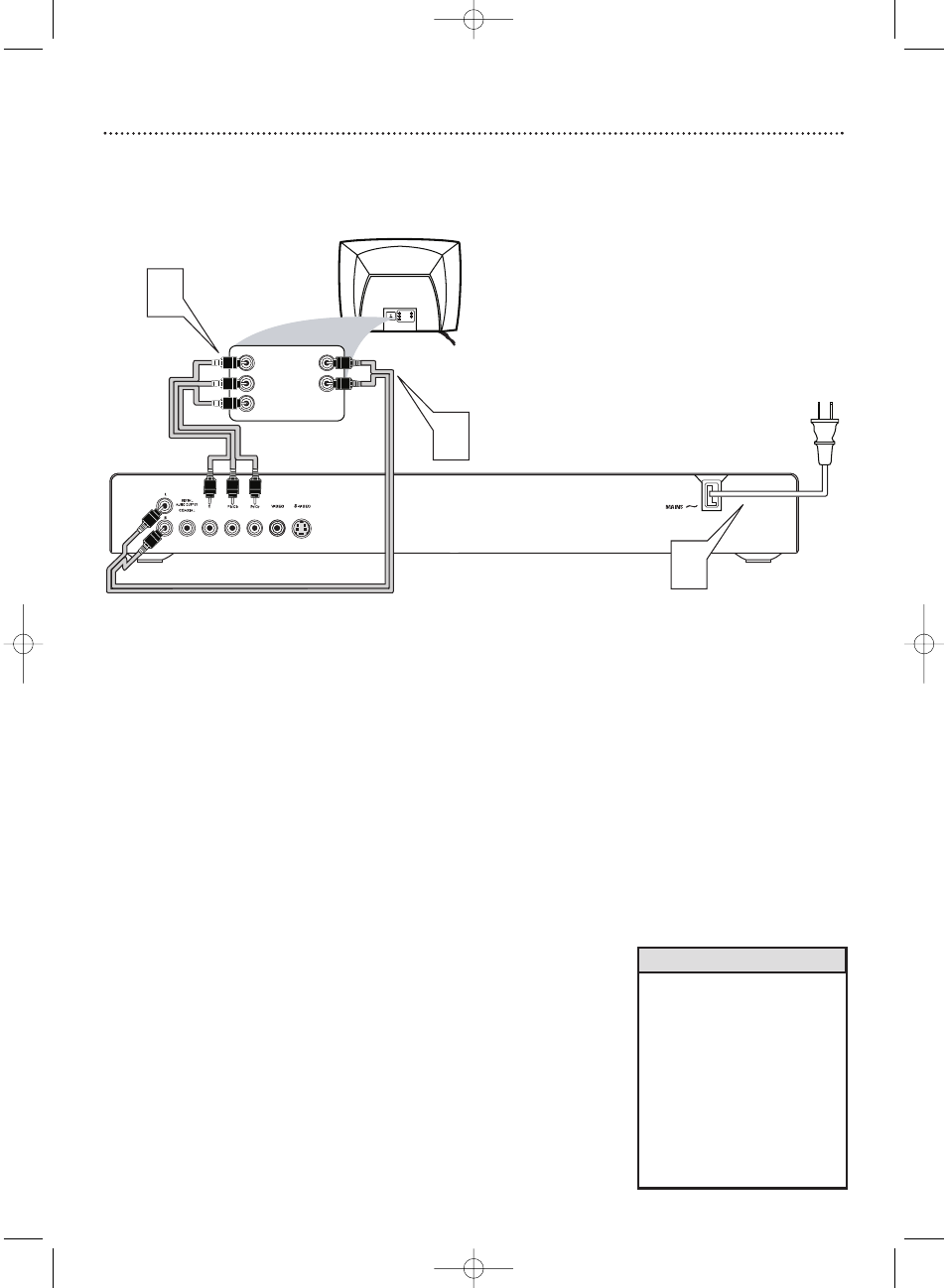
Hookups (cont’d) 13
Connecting to a TV Only
TV has Component Video In Jacks (red, green, and blue)
1
Connect the DVD Player’s Y Pb/Cb Pr/Cr jacks to the
corresponding Component Video In jacks on your TV. On your TV,
you may have Component Video In jacks that are label Progressive
Scan. If you use instead, set TV Mode to P-scan YPbPr. Otherwise,
set TV Mode to YPbPr for standard component. Details are on page
35. Use component video cables (not supplied).
2
Connect the DVD Player’s white and red Audio L/R (left and right)
jacks to the left/right AUDIO IN jacks on the TV. Use the supplied
audio cables. Match the cable colors to the jack colors.
3
Plug the power cords of the DVD Player and the TV into an active
power outlet. Press STANDBY-ON y
y
on the front of the DVD
Player to turn it on.
4
Turn on the TV. Set it to the correct Component Video In channel.
See your TV owner’s manual for details. Or, go to your lowest TV
channel (01 or 02) and change channels downward until you see the
DVD screen saver on the TV.
5
Go to page 35 to set TV Mode correctly (as detailed in step
1). If TV Mode is incorrect, you will not have a DVD picture
at your TV.
• On the TV, the component video
in jacks may be labeled YUV or Y
Pr/Cr Pb/Cb and may be green,
blue, and red.
• If your TV has a single Audio In
jack instead of separate left/right
Audio In jacks, you will need a
different audio cable.You need a
“splitter” audio cable to go from
the Audio L/R jacks of the DVD
Player to the single Audio In jack
on your TV. See your electronics
retailer for details.
Helpful Hints
Back of TV
(example only)
RIGHT AUDIO IN
LEFT AUDIO IN
Pr/Cr
Y
Pb/Cb
LEFT AUDIO IN
RIGHT AUDIO IN
Pr/Cr
Y
Pb/Cb
2
1
3
MDV455_17x 11/11/03 4:34 PM Page 13
