Displaying a properties dialog box, Displaying a properties dialog box -8 – Minolta PCL6 User Manual
Page 22
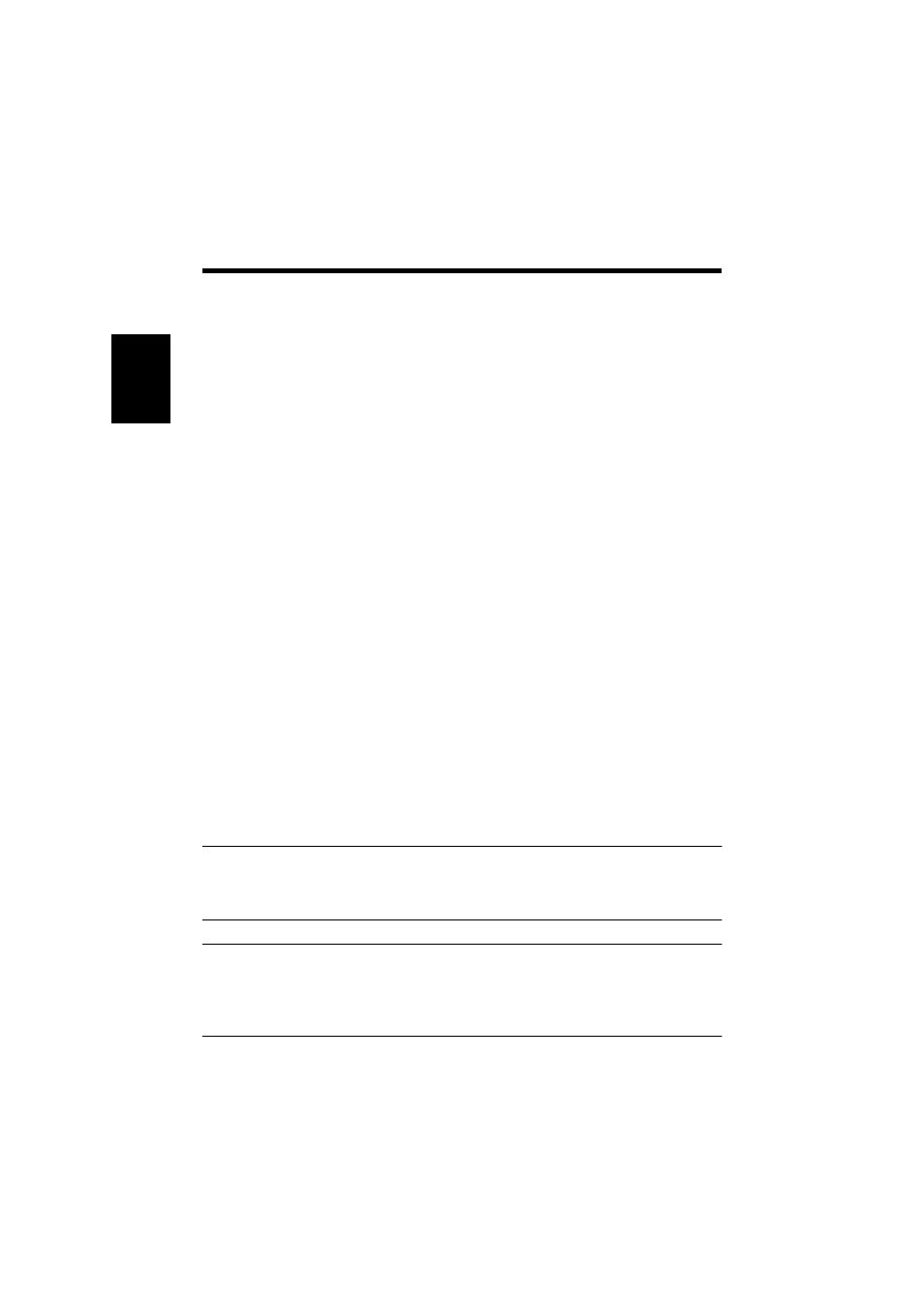
1. Windows 98/Me
2-8
In
st
a
llin
g
th
e P
rin
ter Dr
iver
Chap
ter
2
Displaying a Properties dialog box
There are two different ways to display a Properties dialog box. The contents of a
particular dialog box differ slightly depending on how you access it. Select the
appropriate one according to your need.
(1) To display a Properties dialog box from the Printers folder
(2) To display a Properties dialog box from an application menu
Below are the detailed procedures for each approach.
Displaying a Properties dialog box from the Printer folder
1. Click the [Start] button, point to “Settings”, and then click “Printers”.
2. Right-click the Minolta Pi8500Pro PCL6 icon.
3. Click “Properties” on the menu that will appear. This will display the Properties
dialog box.
This method allows you to set the environment in which you will use the printer.
The settings made through this method are valid in all applications.
Displaying a Properties dialog box from an application menu
1. Click “Print...” on the File menu of the application.
2. Make sure that “Minolta Pi8500Pro PCL6” is the listed printer name. Otherwise,
click [▼], and then select “Minolta Pi8500Pro PCL6” from the list that will appear.
3. Click the [Properties] button. This will display the Properties dialog box.
This method allows you to set the number of copies and type of paper for each
document.
Note that the settings made in the Properties dialog box accessed through the
application are valid only for that particular application.
TIPS
• To make settings in the Device Options Setting tab, display the Properties
dialog box from the Printers folder.
NOTE
The steps to display a Properties dialog box may differ depending on the
application. Follow the correct procedure according to the application. The
procedure above is based on the WordPad application.
