Home screen, Quick start: home screen, Widgets – Motorola 68000202474-C User Manual
Page 9
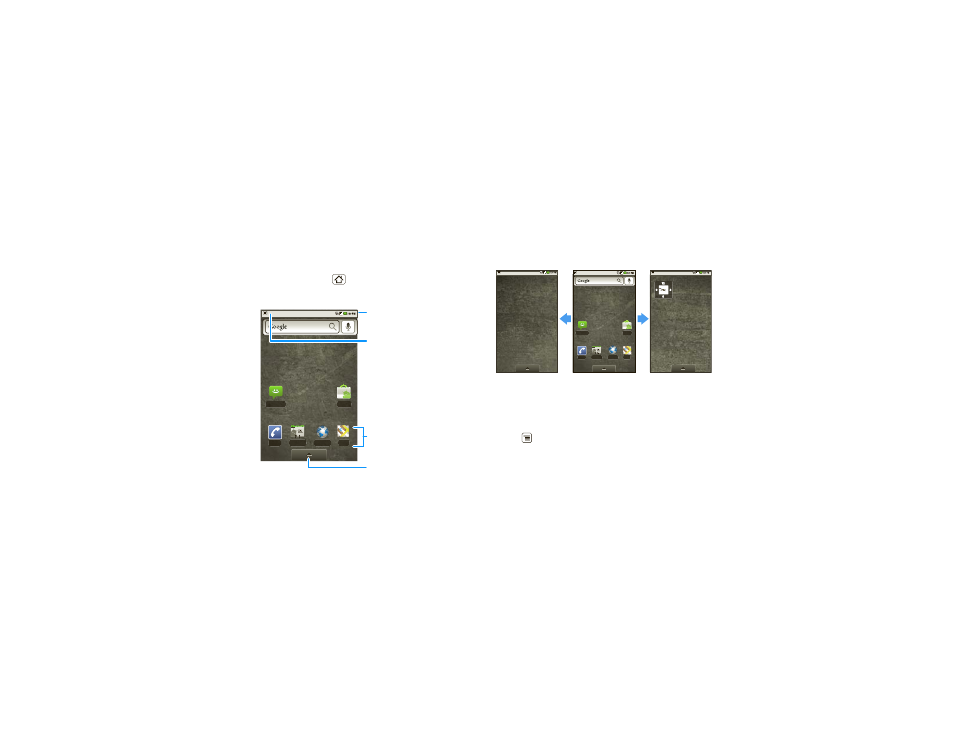
7
Home screen
Home screen
quick access to the things you need most
Quick start: Home screen
The home screen gives you all your latest information
in one place. It’s what you see when you turn on the
phone or touch Home
from a menu. It’s basically
like this:
Note:
Your home screen might look a little different.
Phone
Messaging
Market
Contacts
Browser
Maps
Status Bar
Touch & drag this bar down
to check notifications.
Status Indicators
Shortcuts
Touch to open.
Applications Tab
Drag up to see
all your apps.
The home screen extends beyond what you see on
the screen to give you more room for adding
shortcuts, widgets, and more. Flick the home screen
left and right to see more panels or to add widgets or
shortcuts.
Widgets
Add a widget, such as a clock, music player, or a
calendar that shows upcoming appointments.
To open a widget, touch it. To add widgets, touch
Menu
>
Add > Widgets. If your home screen is full,
you won’t see the add option. You’ll have to delete
widgets or shortcuts to make room.
Note:
If you install apps from Android Market that
have widgets, touch and hold the home screen, then
select a widget to add to the home screen.
Phone
Messaging
Market
Contacts
Browser
Maps
