Navigation screens, Selecting navigation screens, Map screen – Magellan Triton 1500 User Manual
Page 20: Changing the map scale, Displaying the map screen data fields
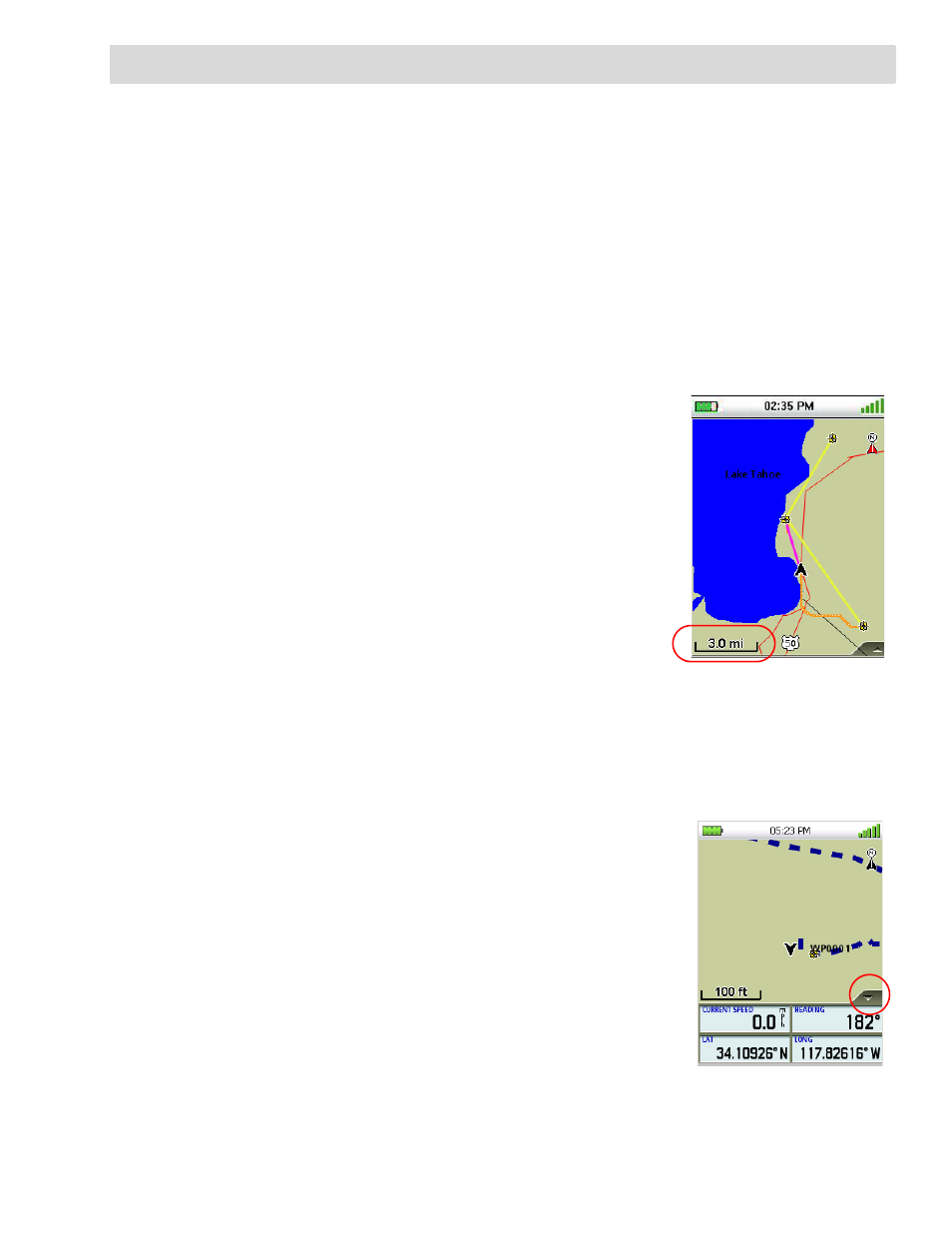
Navigation Screens
12
Navigation Screens
The Magellan Triton has five navigation screens and a Satellite Status screen. The Navigation screens
provide you with information to assist you in your journeys.
Selecting Navigation Screens
1.
While viewing one of the Navigation screens, press PAGE / GO TO (next screen) or ESC
(previous screen) to select the navigation screen you are looking for.
Map Screen
The Map screen displays your present position at the arrow cursor along with map detail information
provided from the base map. (If you have an optional Detail Map loaded and are in an area covered
by the detailed map, the map information from the detailed map will be displayed.)
Waypoints (user-created or preloaded in the map) will be displayed by their icons on the screen.
A visual indication of your movements (track) is displayed on the
map as an orange line with white dots. If the track has been saved,
it appears as a blue dashed line (color is user customizable). Also,
if you have a route activated, it is shown on the map as solid yellow
lines. (The trail colors can be modified.) A pink line is also
displayed that indicates the Position Destination Line. The
Position Destination Line is a straight line displaying LOS (line of
sight) from your current location to the next destination waypoint.
At the top right of the map is a north indicator that rotates to
indicate north from your present heading and the map scale
(circled) is displayed in the bottom left corner. The header bar
shows battery level, time of day and satellite signal strength.
Changing the Map Scale
1.
While viewing the Map screen, press + ZOOM or ZOOM - to step through the different map
scale levels.
Data Fields. The Map screen can display up to four customizable data fields.
Displaying the Map Screen Data Fields
1.
Tap on the tab in the lower right corner of the screen and the
first two data fields are displayed.
2.
Tap again on the tab and two more data fields will be
displayed.
3.
Tap once more to hide all the data fields.
