Checking if the tcp/ip-related settings work, 2 checking if the tcp/ip-related settings work – Madge Networks 802.11b User Manual
Page 12
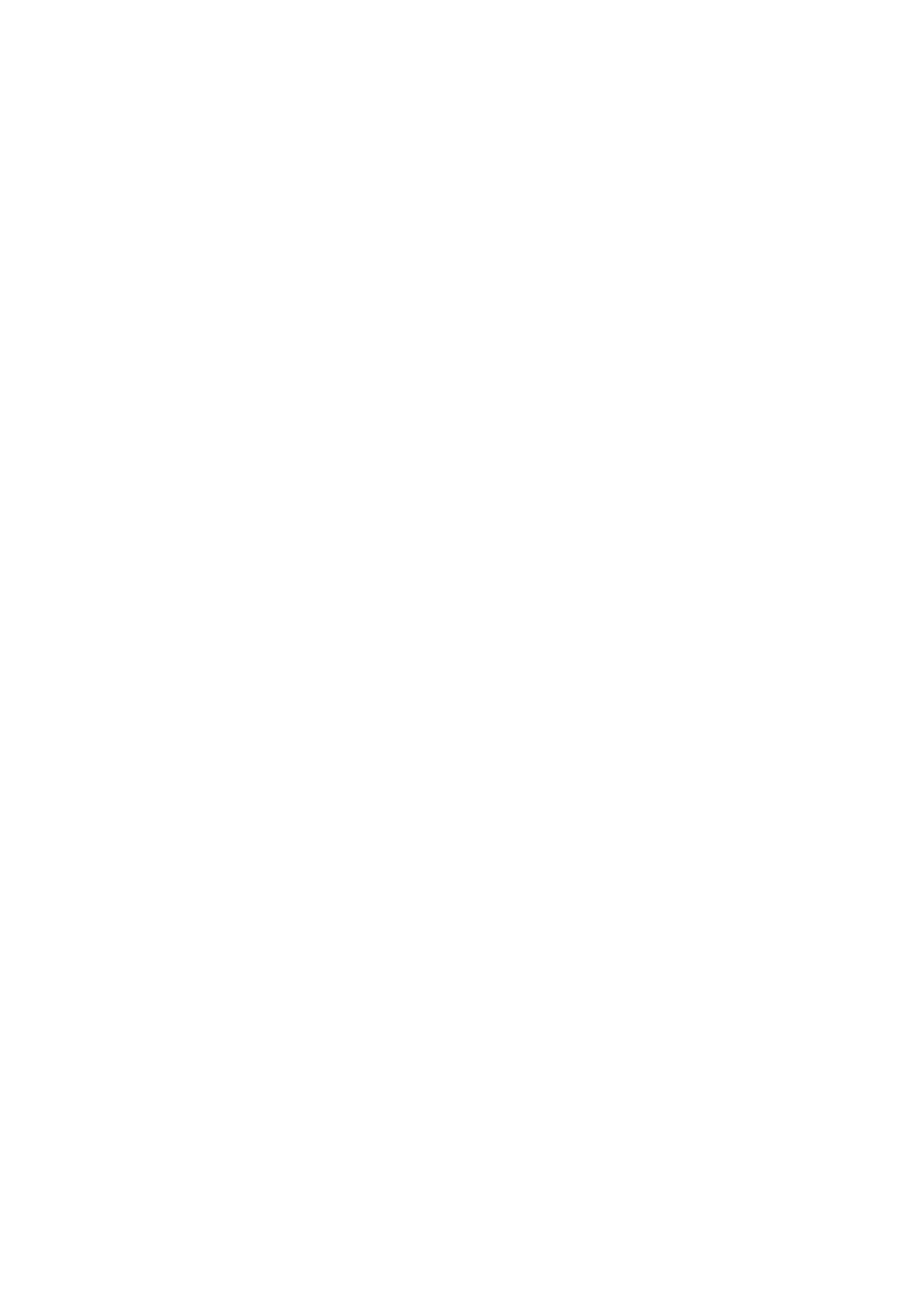
1. Launch the configuration/monitoring utility provided by the vendor of the installed WLAN NIC.
2. Check if the client computer is associated to an access point, and the access point is the advanced AP.
If the check fails, see Appendix B-1, “Wireless Settings Problems” for troubleshooting.
2.7.2 Checking if the TCP/IP-Related Settings Work
To check if a client computer can access the Internet:
1. Open
a
Windows Command Prompt window on the client computer.
2. Type
“ping advap”, where advap is a placeholder for the IP address of the advanced AP. Replace it
with your real IP address—for example, 192.168.0.1. Then press Enter.
If the advanced AP responds, go to the next step; else, see Appendix B-2, “TCP/IP Settings
Problems” for troubleshooting.
3. Type
“ping default_gateway”, where default_gateway is a placeholder for the IP address of the
default gateway of the wireless client computer. Then press Enter.
If the gateway responds, go to the next step; else, see Appendix B-2, “TCP/IP Settings Problems”
for troubleshooting.
4. Type
“ping 1st_dns_server”, where 1st_dns_server is a placeholder for the IP address of the primary
DNS server of the wireless client computer. Then press Enter.
If this DNS server responds, go to the next step; else, see Appendix B-2, “TCP/IP Settings
Problems” for troubleshooting.
5. Type
“ping 2nd_dns_server”, where 2nd_dns_server is a placeholder for the IP address of the
secondary DNS server of the wireless client computer. Then press Enter.
If this DNS server responds the client should have no problem with TCP/IP networking; else, see
Appendix B-2, “TCP/IP Settings Problems” for troubleshooting.
100-408-01
Copyright © 2002 Madge Networks. All rights reserved.
Page
8
