Image downloading, Choosing the downloaded image as wallpaper – GE 00008005 User Manual
Page 46
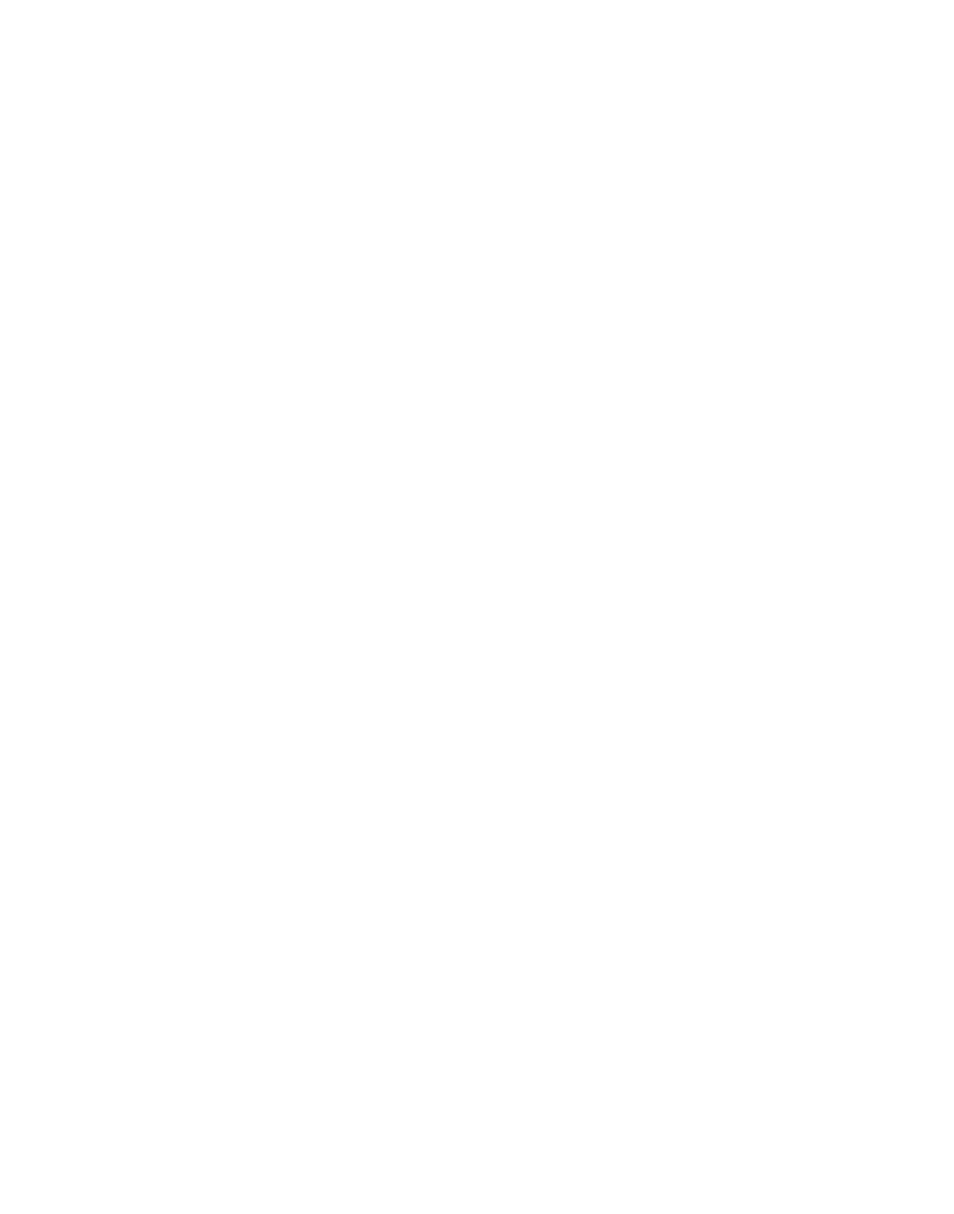
46
Image Editing
Once you have installed the software, follow these steps to view and convert your
selected images.
1. Click on the OPEN icon.
. Browse to the folder which contains your desired image, and open the file.
3. You will see your image displayed in the middle of the screen and a Selection
Windows on it. The selected area enclosed by the Selection Windows is inside the
telephone display on the right.
4. You can select the following options to edit your image: Zoom In and Zoom Out,
Adjust Brightness and Contrast, Rotate Left and Rotate Right, Adjust Color, Auto
Resize the Image to fit the Selection Windows
Image Downloading
Before downloading your image, make sure that the provided USB cable is correctly
installed into your computer (using the larger end of the connector) and your handset
(using the smaller end of the connector).
After you have completed the image editing process,
1. Press the SEND TO PHONE icon to make sure that the software can communicate
with the handset.
. A window pops up that states, 'Connection has been made to the Handset. Press OK
to continue download'.
3. Handset displays
DOWNLOADING during download and then USB CONNECTED
appears in the display. After completed download, another pop up window states,
'Download finished successfully.' Press OK to close window.
Choosing the Downloaded Image as Wallpaper
Refer to Section; "Telephone Setup/Display Setting/ Wallpaper".
Assigning the Downloaded Image to Phone Book Record
Refer to Section; "Phone Book/Adding Phone Book Entries and Phone Book/Editing a
Phone Book Record".
NOTE: If the download fails, DOWNLOAD FAILED will show in
display.
