Pc connection (physical connection), Pc connection (wireless connection), Making a wired connection – GIGABYTE GN-B41G User Manual
Page 12: Making a wireless connection
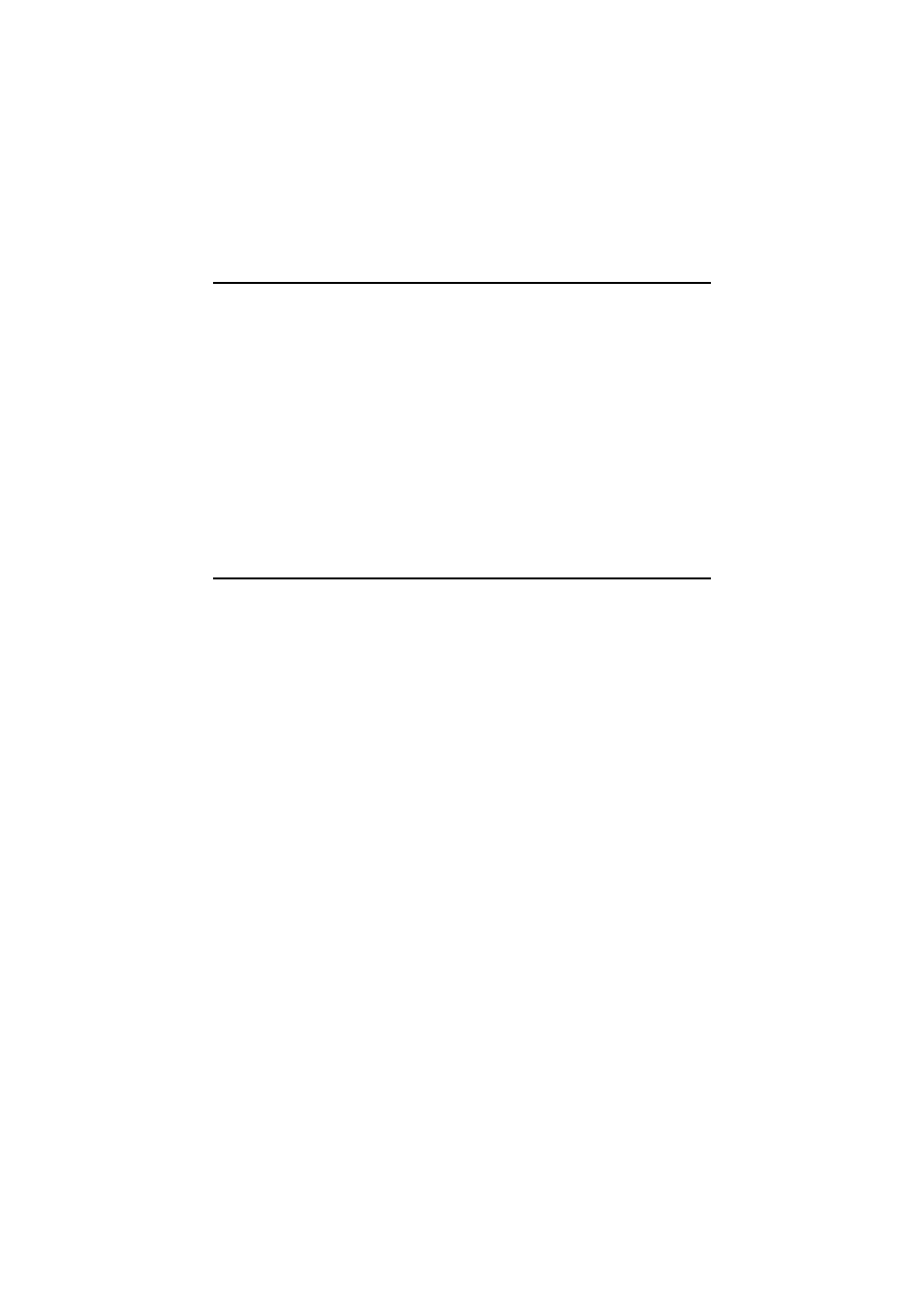
GN-B41G Wireless Broadband Router
Making a Wired Connection
Step 1.
Turn off all the hardware devices in your network, including the
ADSL/Cable modem by unplugging their power supply.
Step 2.
Connect the Ethernet cable of your ADSL/Cable modem to the WAN
port of the GN-B41G.
Step 3.
Connect one end of a new Ethernet cable to a LAN port in the rear
panel of the GN-B41G to the 10/100 Ethernet port of your computer..
(NOTE: It does not matter which numbered LAN port is selected).
Step 4.
Plug the power adapter cord into the router’s power jack and then
plug the power adapter into a power outlet.
Step 5.
Turn on your ADSL/Cable modem. After verifying all the connections,
proceed to Chapter 4 – Configuring the PCs.
Making a Wireless Connection
Step 1.
Turn off all the hardware devices in your network, including the
ADSL/Cable modem by unplugging their power supply.
Step 2.
Connect the Ethernet cable of your ADSL/Cable modem to the WAN
port of the GN-B41G.
Step 3.
Plug the power adapter cord into the router’s power jack and then
plug the power adapter into a power outlet.
Step 4.
Turn on your ADSL/Cable modem. After verifying all the connections,
proceed to Chapter 4 – Configuring the PCs
Note: If using a wireless connection, please refer to the user manual of the
wireless adapter to install. The SSID of the wireless adapter and the
GN-B41G should be identical. The default SSID assigned to the
GN-B41G is GIGABYTE . (WARNING: The SSID field is case
sensitive, so for example “a” is different from “A”).
12
