Navigating privilege monitor, Changing your password – Fortinet FortiDB User Manual
Page 9
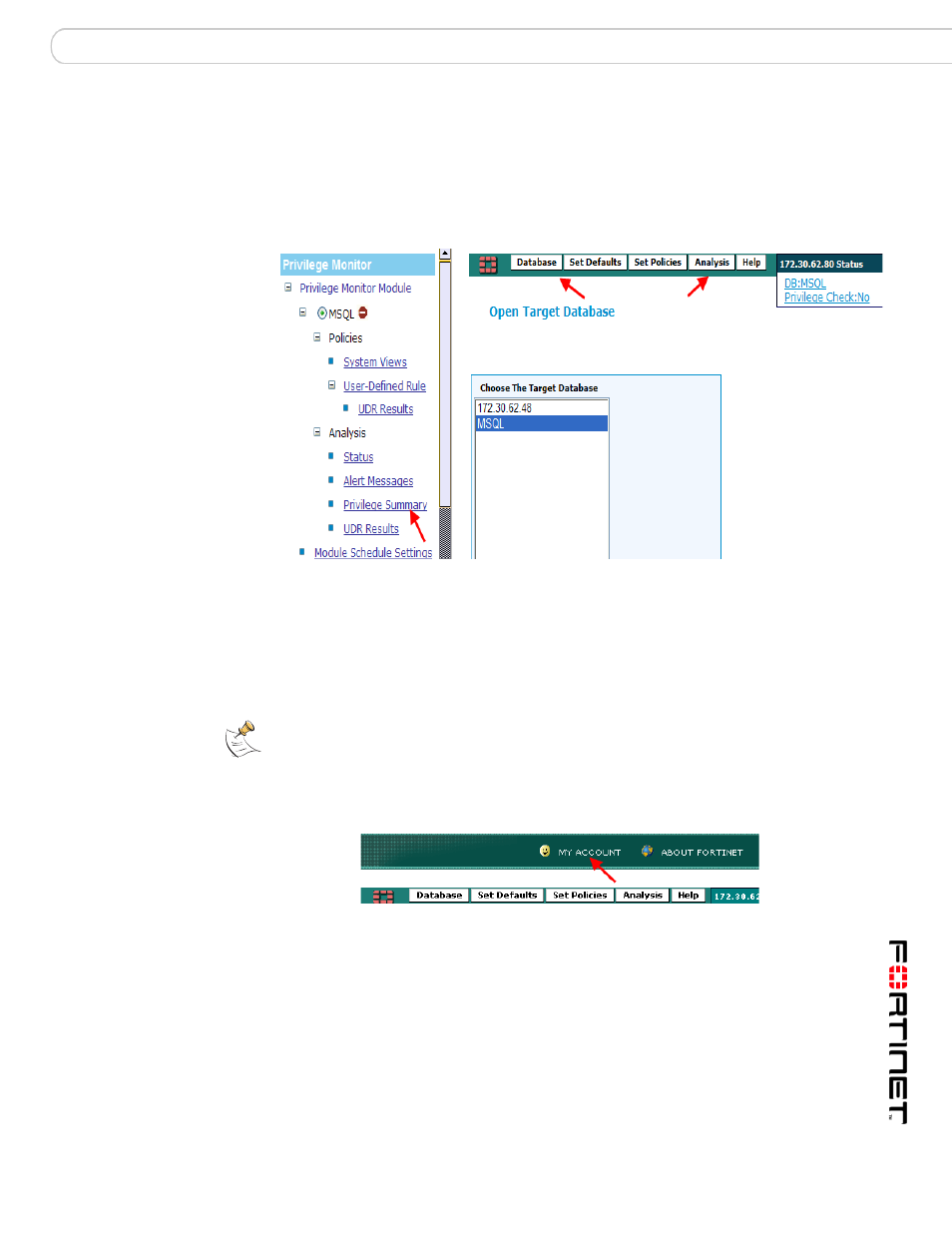
Steps to Use PM
Navigating Privilege Monitor
FortiDB Version 3.2 Privilege Monitor User Guide
15-32000-81364-20081219
7
Navigating Privilege Monitor
You can use Privilege Monitor via the Graphical User Interface (GUI), which is
explained in this Guide, or via the command-line interface that is explained in the
FortiDB MA Command Line Interface (CLI) User Guide.
Tree, Button, and Menu Navigation
The GUI consists of two side-by-side windows:
• Located on the left side of the screen, you will a find hierarchical tree-style
navigator.
• Located on the right side of the screen, you will find a menu-style navigator at
the top with a button-style navigator below.
Changing Your Password
Navigating to the Password Change Dialog Box
You can invoke the Password Change screen by clicking on the MY ACCOUNT
tab at the top of the screen.
In order to change a password, you need to enter the Old Password, New
Password, and New Password Again, and then click Update, for the password
change to occur. If you change your mind, you may click Cancel to abort the
process.
Note: In this manual, we will explain how to navigate primarily through the menu;
however, you may find tree navigation and/or the buttons more convenient.
